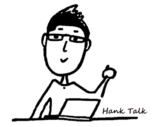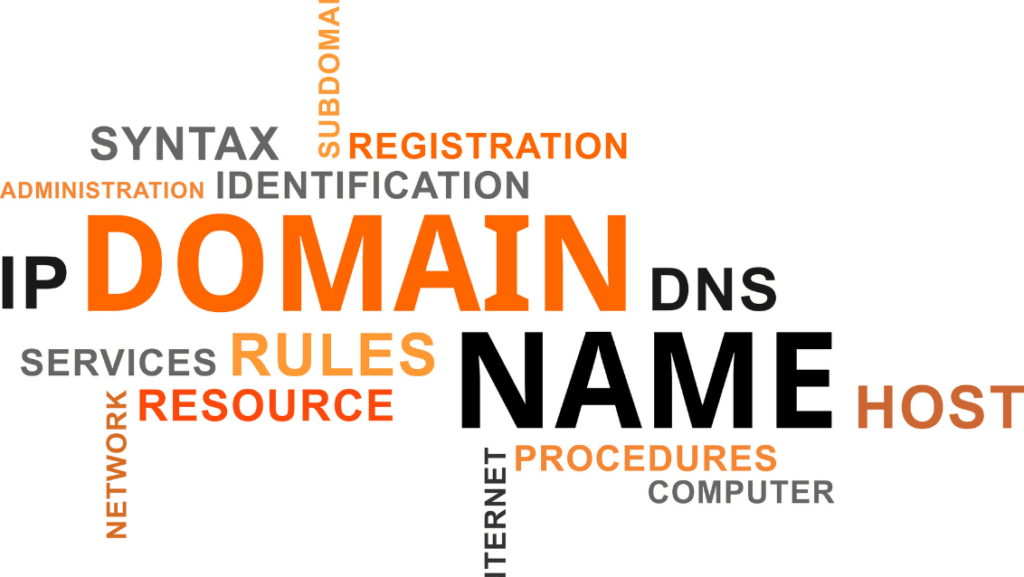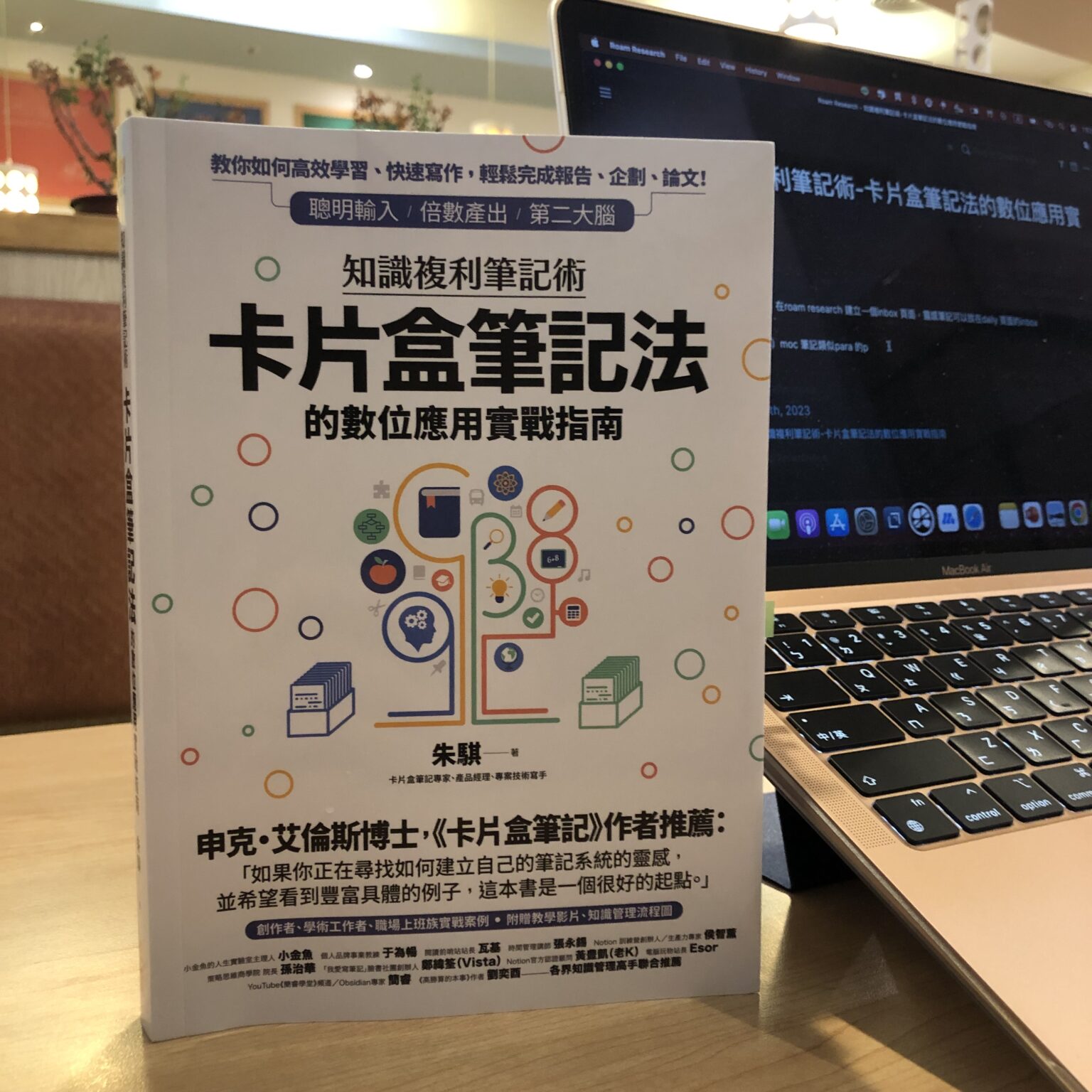很多人想架設自己的網站,但沒有資訊背景,也完全沒有架站經驗,不知道從哪裡開始。
本篇教學就是要教你如何使用WordPress快速架出自己的網站,就算你完全零經驗,只要依樣畫葫蘆,就能架出有質感的網站喔!
WordPress快速架站教學共有4堂課,分別為:
第1課:主機篇
第2課:設定篇(上)
第3課:設定篇(下)
第4課:網域篇
只要完成了這4堂課程,你就有能力架出有質感的網站!同學們,上課囉!
什麼是網域?
網域在網路世界就像是你的網站住址,只是這個住址名稱是你可以自由選擇(前提是這個名稱沒有人使用)。
假設你的網域名稱叫xyz.com,之後只要輸入這個網址便會連結到你的網站。
因此網域名稱如果取得好,就讓人容易記憶,形成你個人品牌的一部分。
在第一堂課有說到,如果你是使用Cloudways的主機租用服務,Cloudways會預設一個臨時網址給你,現在我們的目標就是將網址變成我們自己喜歡的名稱,也就是放在我們自行租用的網域上。
網域管理平台有很多,這裡就先不一一介紹,不說廢話,我最推薦的網域管理平台是Gandi,接下來就針對如何申請網域以及設定來做說明。
註冊網域(Gandi)
首先到Gandi的官網(使用此連結可獲得8折域名優惠券),輸入你想要的網域名稱,按下搜尋。
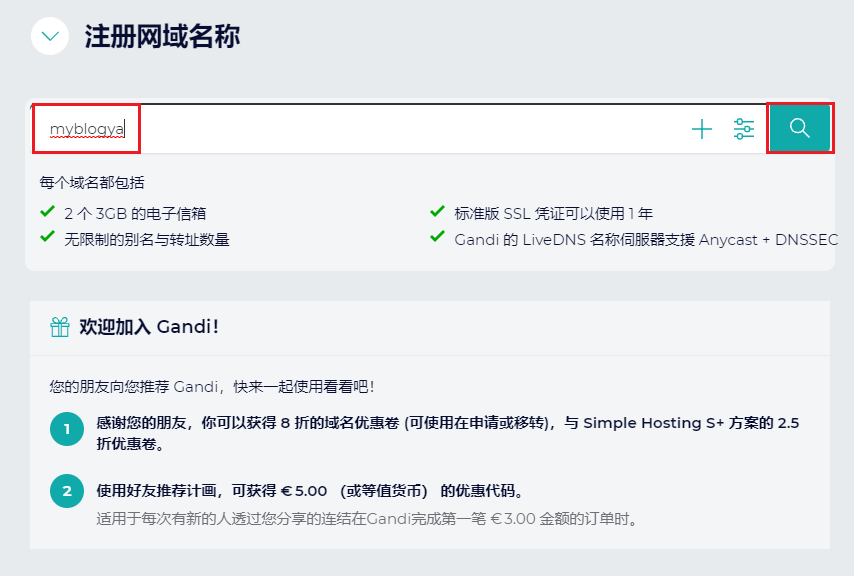
下方會列出此名稱目前無人使用的網域,有.tw、.com、.net…等等,這個結果會根據你輸入的名稱會有所不同,例如不是每個名稱都能選到.com。
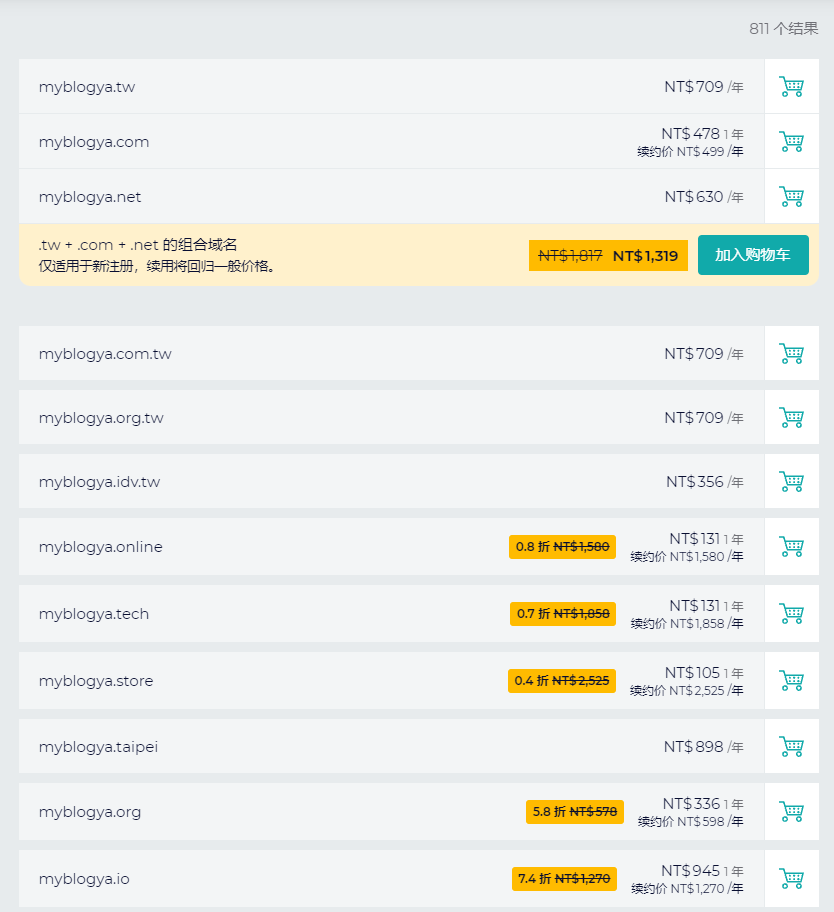
基本上建議不要選太奇怪的網域名稱,除非有特殊需求,否則選正常一點網域比較好,建議如果有.com就優先選!
後面會列出每個網域每年需要付的管理費用,不同網域名稱有不同價錢,網域託管公司會依照目前的行情或稀缺性來定價。
這裡會看到有一些網域會打折,有所謂的促銷價,要注意的是,第二年續約就會恢復原價,所以下單前要看清楚。
選好網域名稱後,就按下加入購物車,進行結帳。
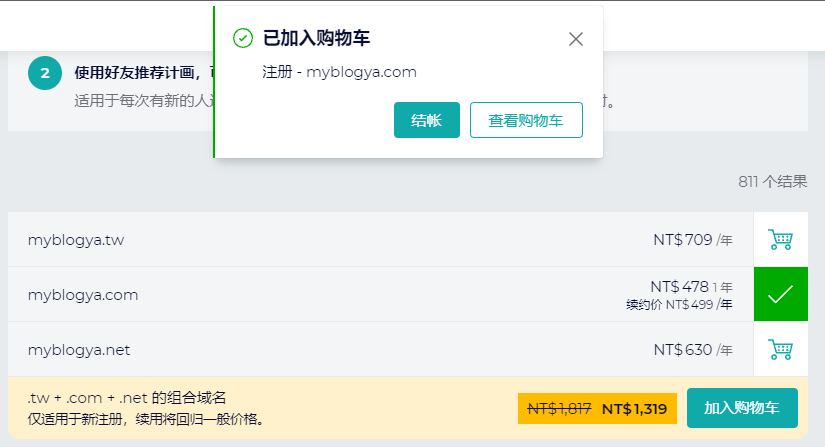
如果你剛剛有用我提供的連結註冊,就會獲得8折的優惠。
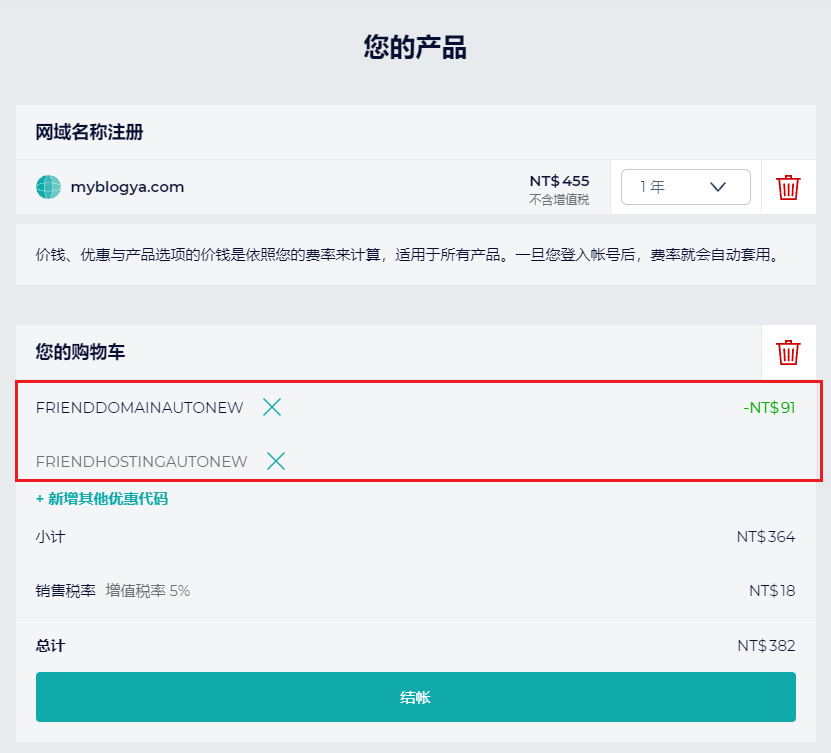
如果你已經有Gandi的會員,就可以直接登入;如果還沒有會員,就按Create one新增一個。
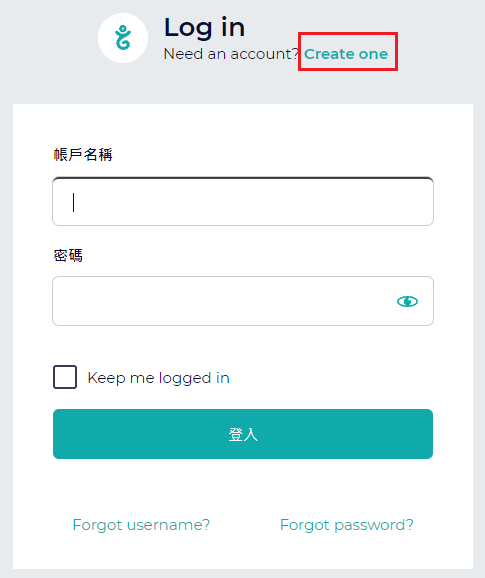
填入Email、使用者名稱、密碼、勾選「我同意合約與一般使用條款」,按下建立。
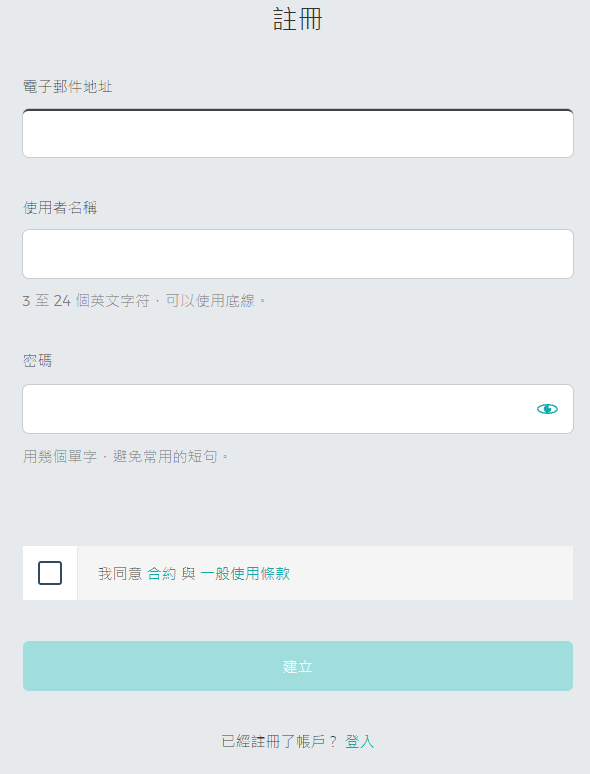
這裡填寫你的基本資料,只需要填寫紅色星號的欄位,地址請填寫英文,可以參考郵局網頁提供的中翻英服務(連結),填寫完成後按繼續。
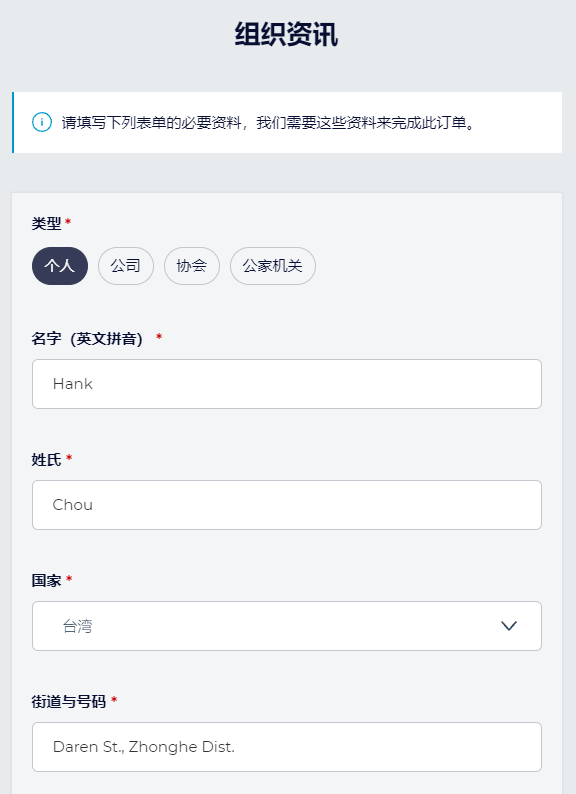
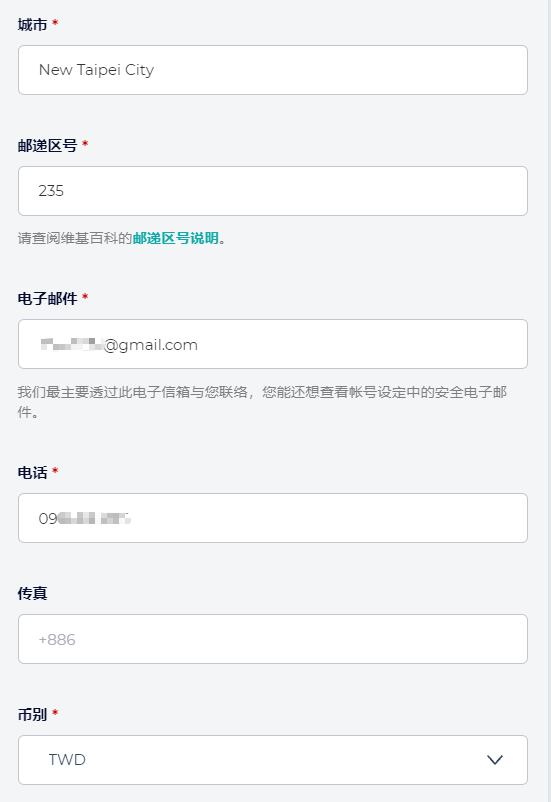
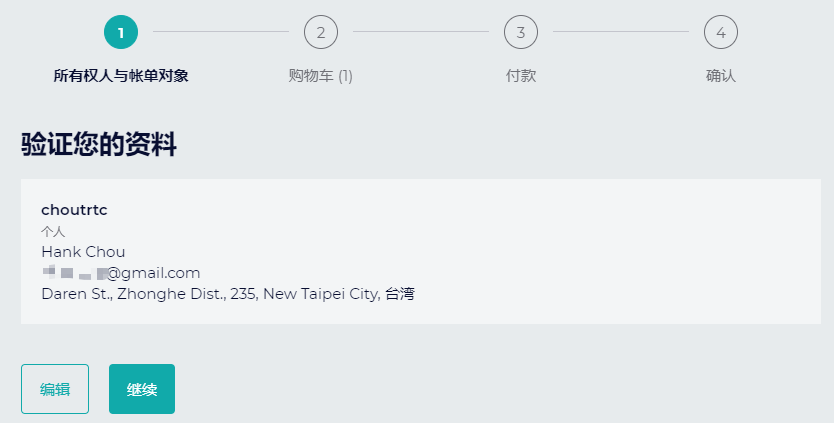
確認無誤後,按下結帳。
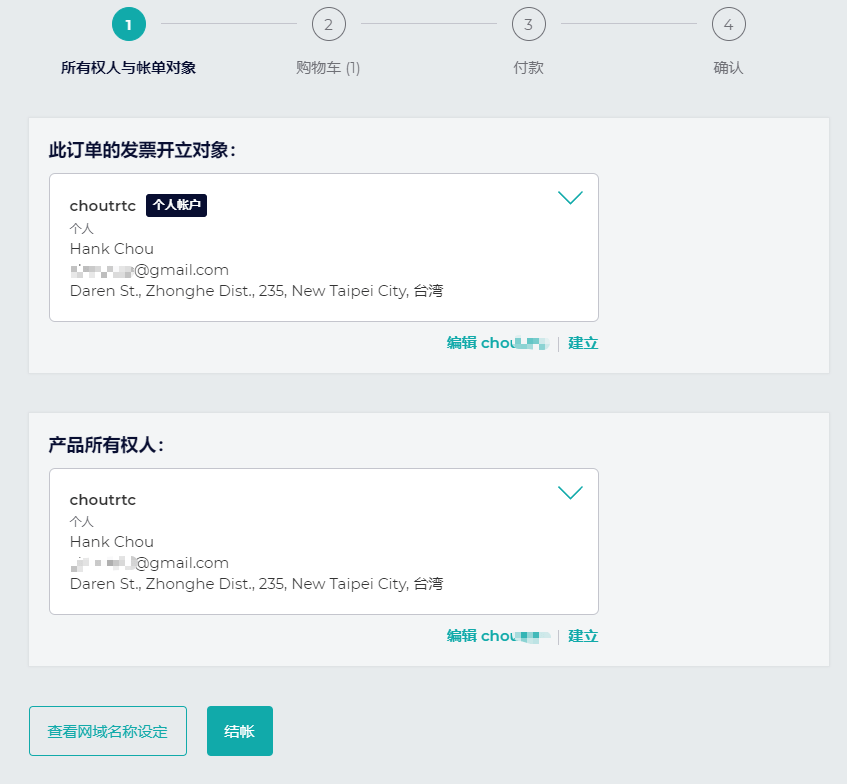
這個管理費用期間為一年,如果隔年你想自動續約可以直接在這裡設定,如果還不確定之後再設定也可以。
下方勾選同意合約,按下結帳。
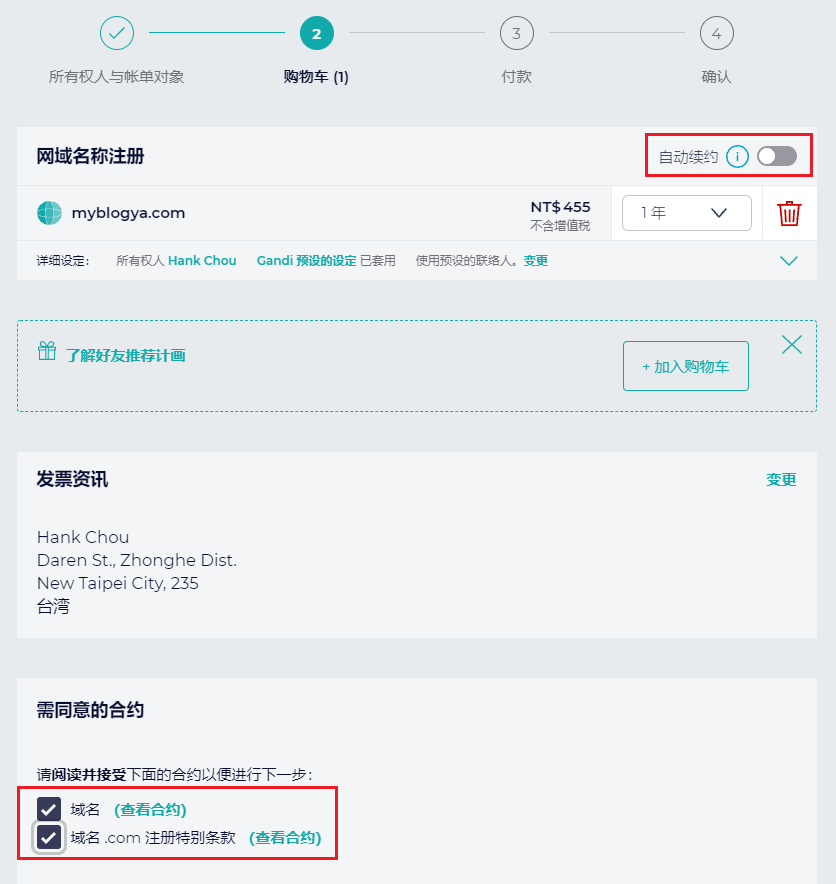
選擇付款方式,按下立即付款。
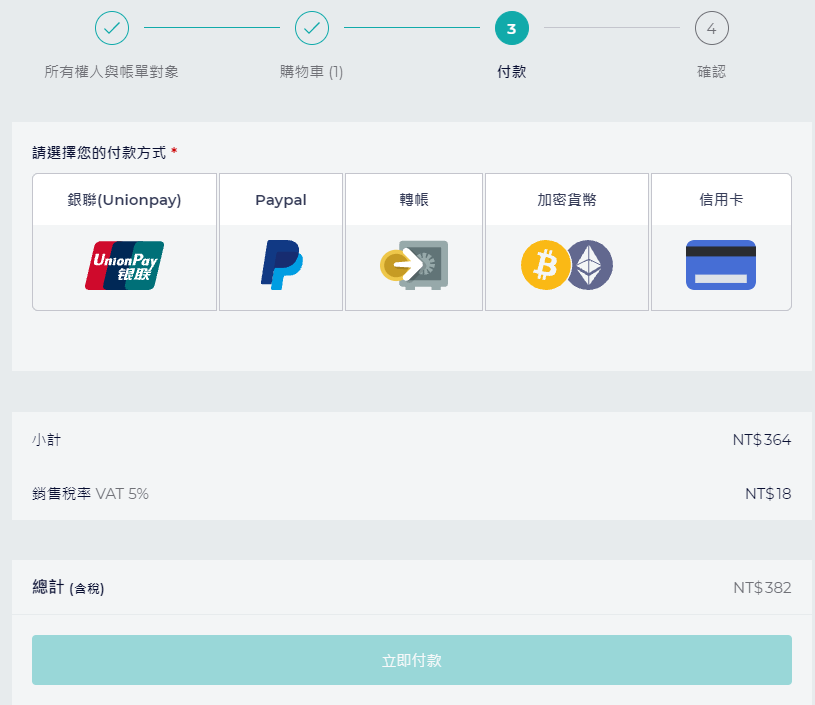
最後記得到Email信箱點擊認證連結。
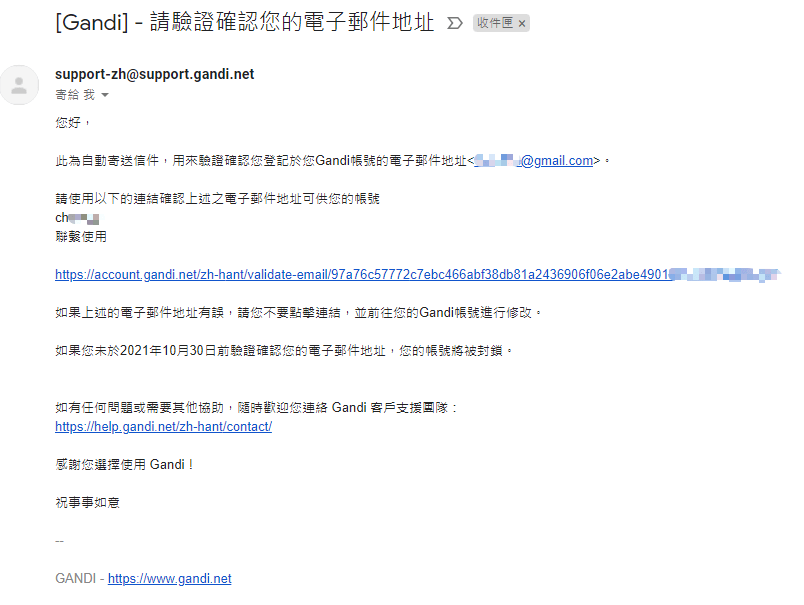
Gandi設定
A紀錄
登入Cloudways,把要跟網域連結的主機IP記下來。
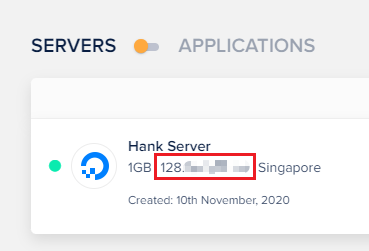
登入Gandi,左側點選「域名」,右方會出現該帳號底下所有的域名,然後點擊你要設定的域名。

上方點選「DNS紀錄」,找到類型為「A」的那一列資訊,我們稱為「A紀錄」,在A紀錄的右方點編輯(鉛筆圖示)。
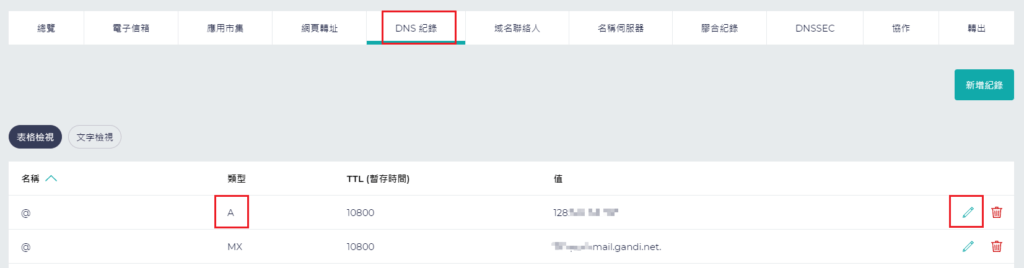
把剛剛在Cloudways抄下來的IP,填入IPv4位址,按下更新。
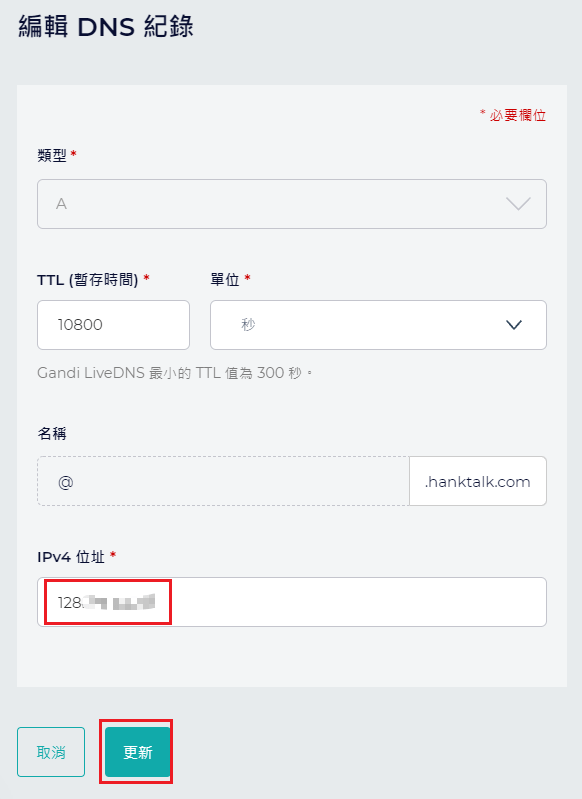
CNAME
回到剛剛的「DNS紀錄」,找到名稱為「www」、類型為「CNAME」的資訊,按下右邊的編輯連結(鉛筆圖示)。

主機名稱填入你的網域名稱,後面再加上「.」;例如我的網域名稱叫hanktalk.com,那我就應該填入「hanktalk.com.」。
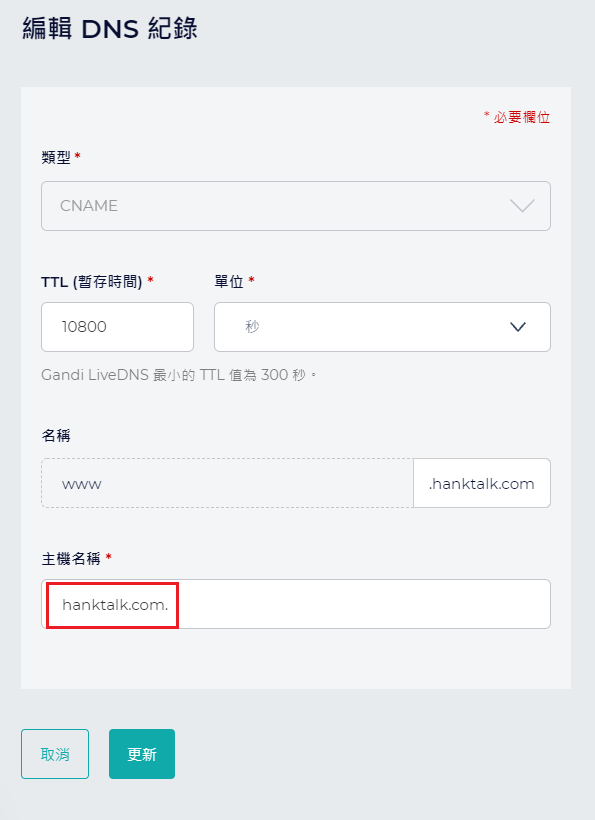
Cloudways設定
Domain
我們再回到Cloudways,在APPLICATIONS點擊你的網站。
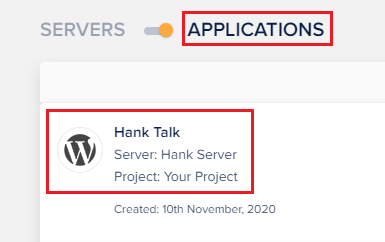
左側點選「Domain Management」,在「PRIMARY DOMAIN」填入你的網域名稱,按下SAVE CHANGES。
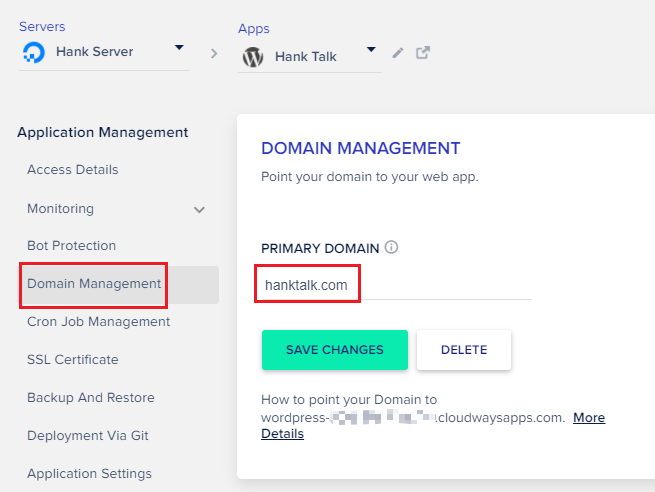
SSL
有沒有印象上網站時,會看到網址有一個鎖頭,那就是這個網站有加密,比較安全的意思;一般企業網站的SSL都是要付費購買憑證的,Cloudways有提供免費的憑證,設定完後你的網站也享有加密的安全性喔。
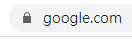
左側點選「SSL Certificate」,右邊選擇「Let’s Encrypt」,Domain Name填入你的網域名稱,按下SAVE CHANGES,就大功告成囉!
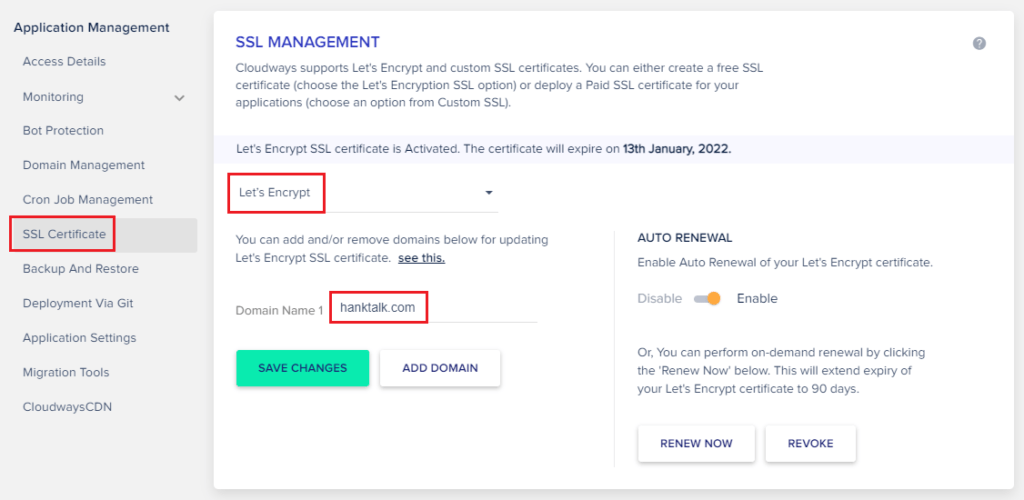
如果你跟到這一堂課,並且按照步驟都做完了,給自己掌聲鼓勵,真的很了不起!
相信你已經會用WordPress架網站,也已經架好自己的網站了!
以上就是利用WordPress快速架設出自己有質感的網站,恭喜你進入WordPress的世界,這個世界還有更多好玩的東西等著你去發掘,讓我們一起在網路上開創自己的事業吧!
延伸閱讀:
Rank Math SEO 教學 – WordPress SEO 外掛 & Google Search Console設定