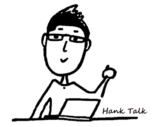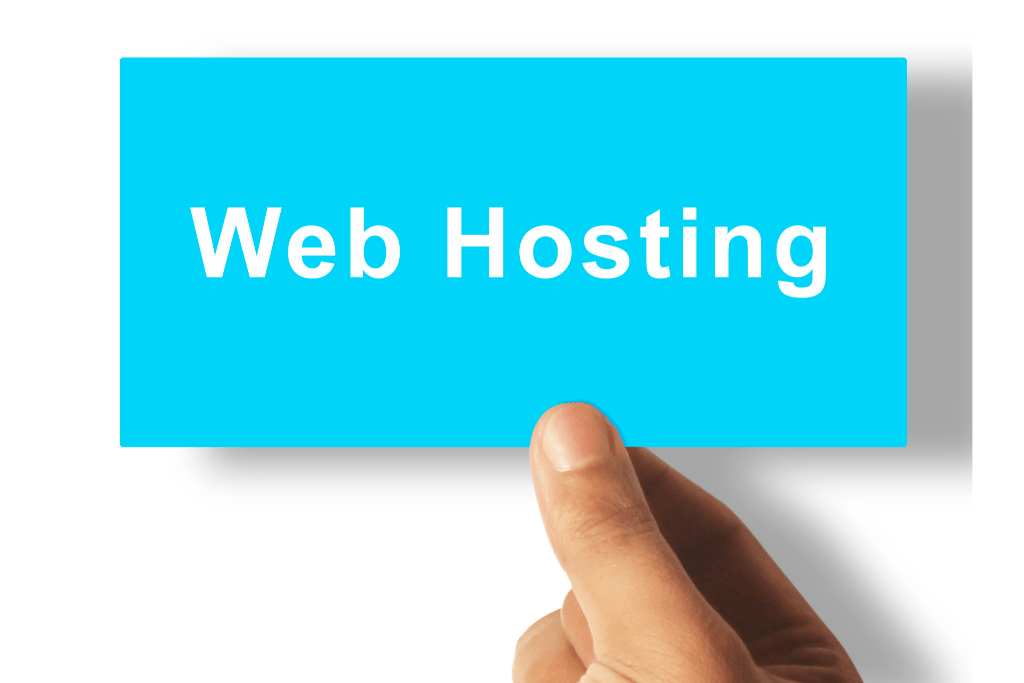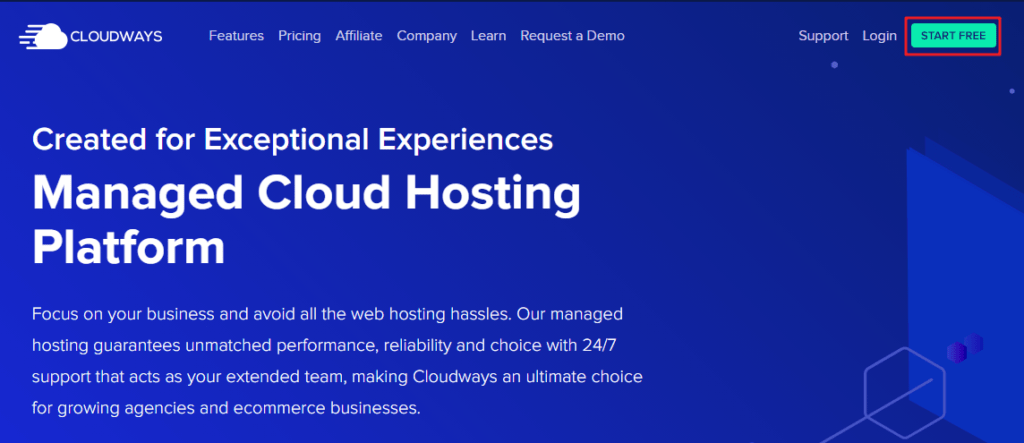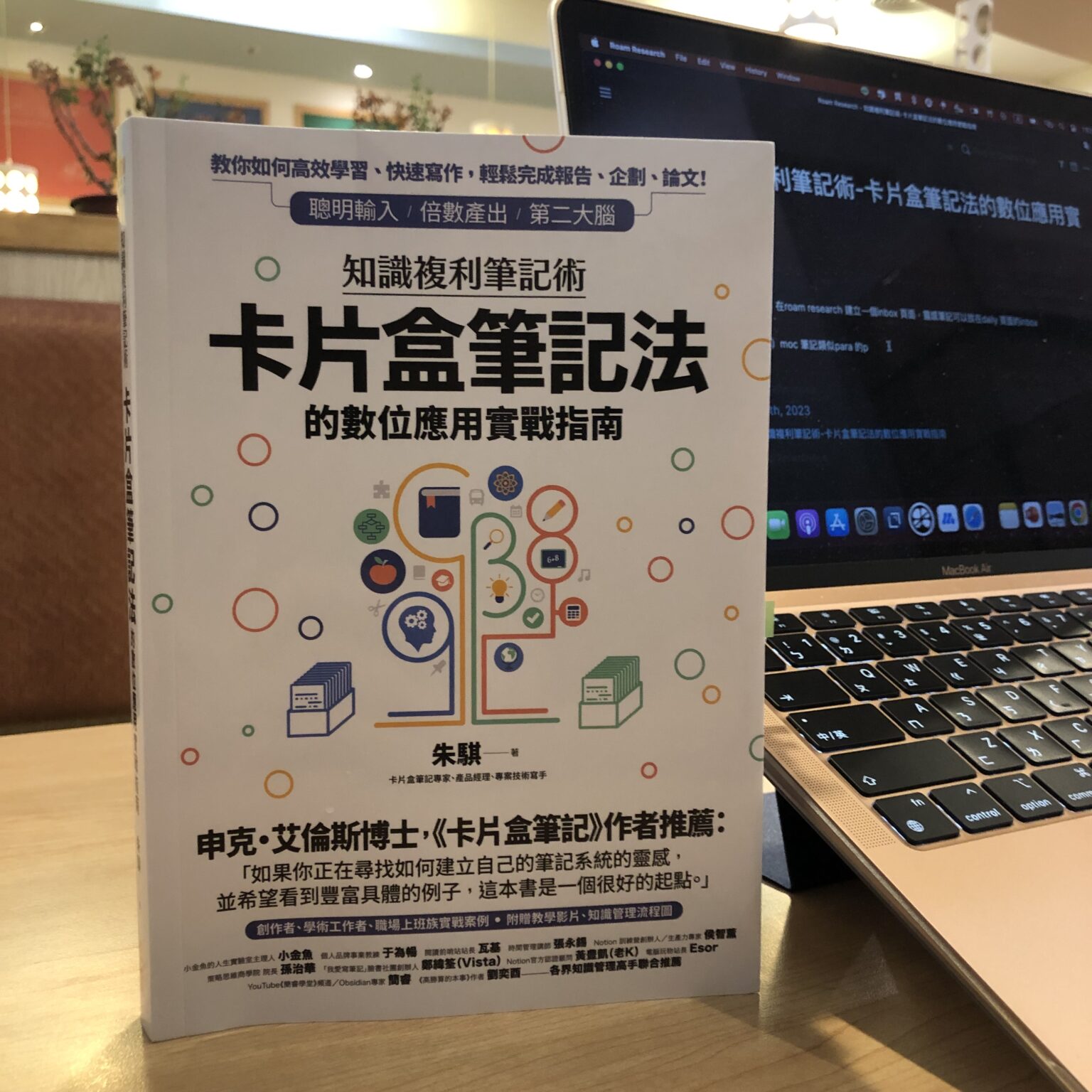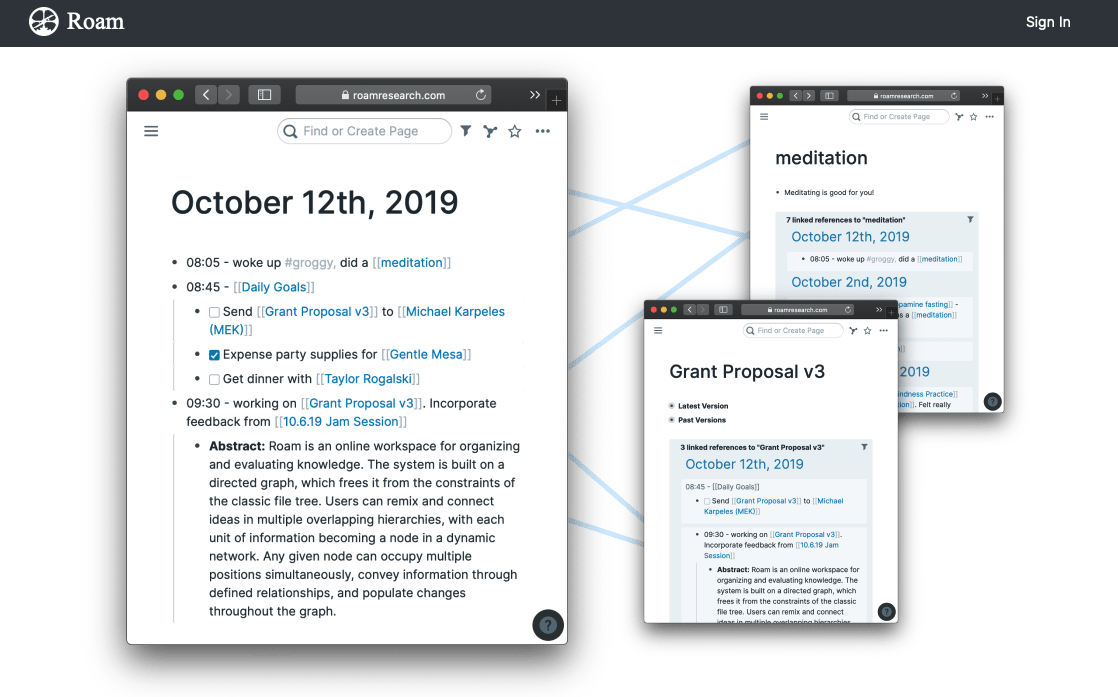不論想做哪一種品牌,個人品牌、企業品牌、電商品牌….,網站絕對是最最最基礎的核心,它是你品牌的地基,重要性可見一般!
很多人想架站通常會找外包,但如果今天是一個人想要創業,初期沒資金當然是全部自己來,但若沒有資訊背景,根本不知道從何開始!
本篇教學就是要教你如何使用 WordPress 架出自己的網站,就算你完全零經驗,只要依樣畫葫蘆,就能架出有質感的網站!
WordPress 架站教學共有 4 堂課:
- 第 1 課:主機篇
- 第 2 課:設定篇(上)
- 第 3 課:設定篇(下)
- 第 4 課:網域篇
廢話不多說,我們開始吧!
Cloudways 簡介
用 WordPress 架設網站,首先你要搞定主機,而且選對主機很重要,攸關你是否事半功倍!
Cloudways 是代管主機的服務商,提供 VPS 跟雲端主機的代管服務,本篇教學會以 Cloudways 來示範如何申請及設定網站主機。
為什麼要用 Cloudways?
主機可以簡單區分為共享主機、VPS(獨立主機) 以及雲端主機,共享主機速度最慢,雲端主機速度最快,Cloudways 提供 VPS 及雲端主機的代管,而且價格便宜,非常推薦!
Cloudways 在 The WP Weekly 2021 年主機服務排名榮登第一名,是非常優質的主機代理商!
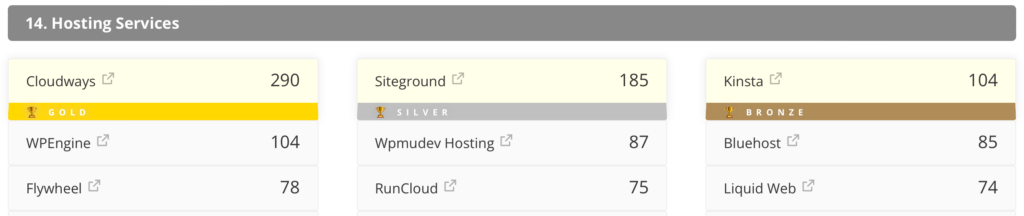
Cloudways 優點為操作簡單、效能佳、價格 CP 值高;缺點就是全英文介面,但如果英文看不懂也不用擔心,只要照著本篇教學做就對了!
Cloudways 提供 3 天免費試用,試用期間也不需輸入信用卡資料,糾甘心!
Cloudways 註冊
首先到 Cloudways 官網,點選右上角的「START FREE」。
填入基本資料,這裡的 Email 及密碼就是將來要登入的帳號。
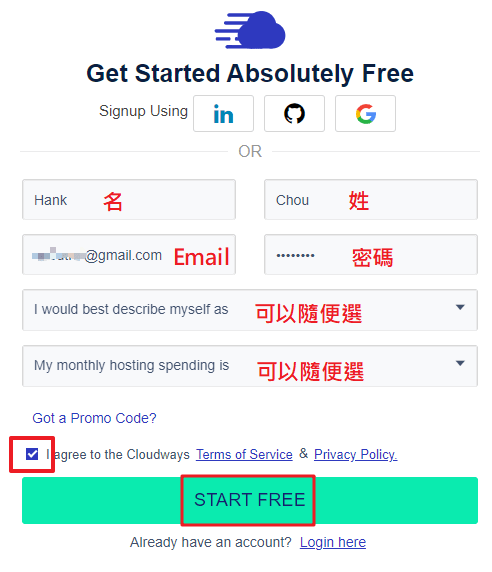
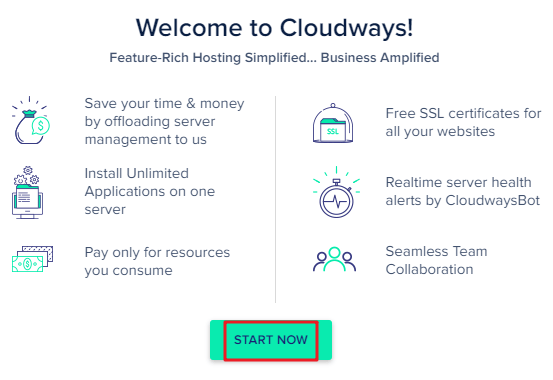
按下 START NOW 後會收到認證信,到信件內容按下「Activate Account」。

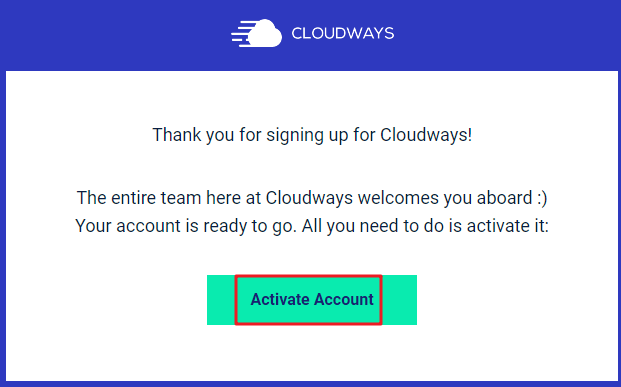
填上手機號碼,按下「SEND SMS」,收到認證的簡訊後,再到網頁上輸入認證碼,完成後按下「VERIFY」。
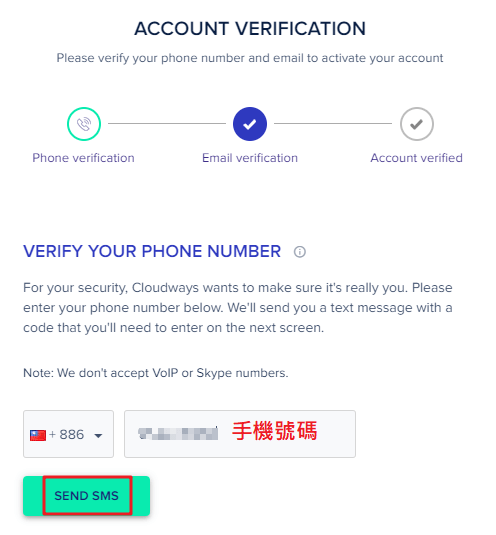
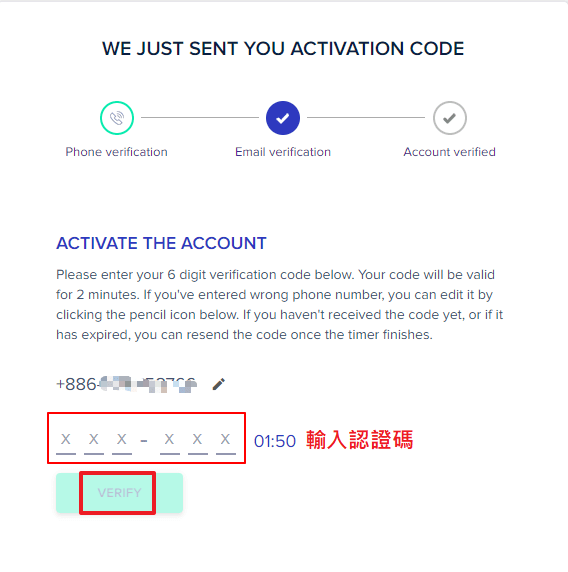
Cloudways 主機安裝
接著開始進行主機的安裝。
Cloudways 是主機代管服務,它幫你管理其他主機商的主機,本身是不提供主機的。
Cloudways 配合的主機商有 VPS (DigitalOcean、linode、VULTR)及雲端主機(AWS、GCP)。
本篇教學以 DigitalOcean (VPS 主機) 作為範例,VPS 主機適合一般的形象網站、部落格,甚至小型電商網站都非常適合。
SERVER SIZE (主機記憶體大小) 一開始可以先選最左邊的 1GB,基本上部落格、形象網站或小型電商都很夠用,這個規格架2~3個小型網站是沒問題的,未來有需要可以隨時再擴充。
LOCATION (主機位置) 選離你最近的國家,在台灣的話可以選「Singapore」。
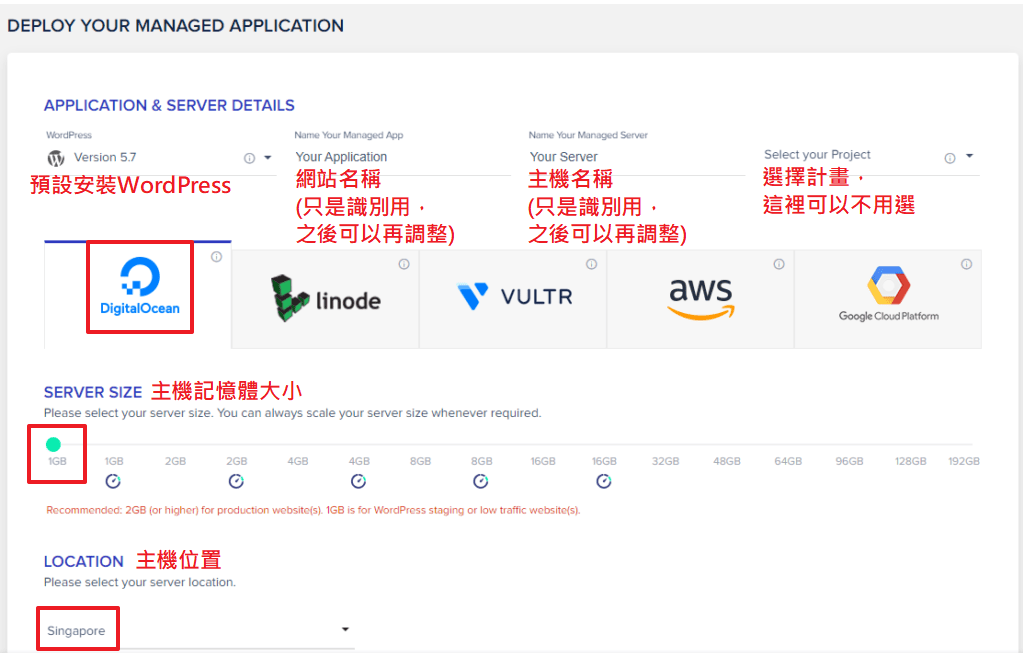
都選好後,左下角會看到費用,這個費用是根據你上面的選擇會產生不同的費用。
如果上方的選項都跟我一樣,每個月的費用差不多是10美元。
Cloudways 是以小時計費,每月收費,你隨時可以取消合約,金額就會計算到你當下的那一小時,非常有彈性!
這裡是預估未來收費的費用,在註冊後的前 3 天是免費試用,不會收取任何費用。

最後按下「LAUNCH NOW」,會出現等待訊息,大約 7 分鐘之後,你的 WordPress 就自動裝好在你的主機上了!

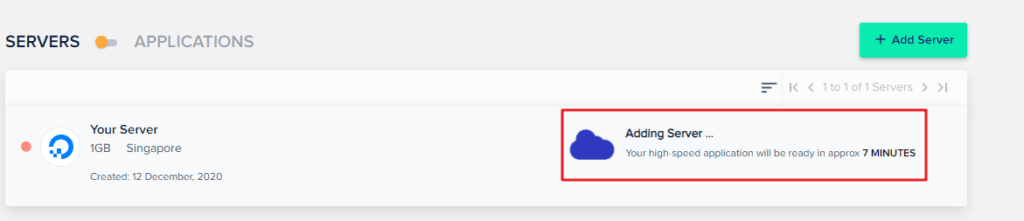
另外要特別注意的是,3 天免費試用到期後,需要完成輸入信用卡資料,才能繼續使用;如果要回復之前試用期主機的設定,登入 Cloudways 首頁後按下 Recovery 即可。
Cloudways 設定
Cloudways 主要分兩大設定:Servers (主機) & Applications (網站),這邊我只會介紹必須的設定,讓你的網站能快速開張!
Servers (主機) 設定
點擊「Servers」,會出現所有的主機列表,如果你想新增主機,只要按下右邊的「+ Add Server」即可。
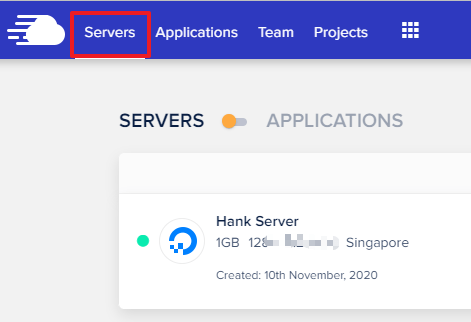
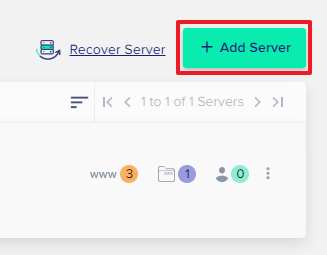
點了主機名稱後,左邊是主機的各項設定。
主機基本資訊
點選「Master Credentials」,主機的 IP跟 FTP 的帳號密碼會記錄在這裡。
如果你不知道 IP 跟 FTP 要幹嘛的話,不用擔心,我們只要有個印象就好,除非你要連線到主機去修改檔案才會需要這個資訊,否則基本上我們都不會用到。
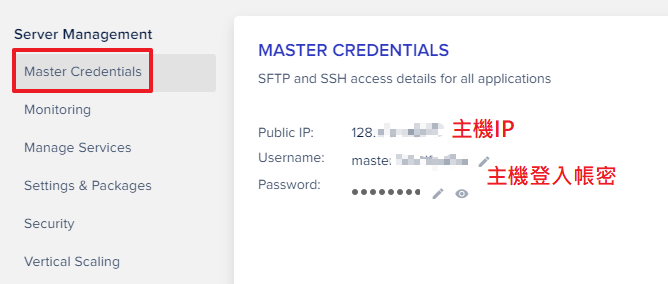
主機備份
網站最怕資安問題,所以 WordPress 也有很多防護外掛(有關外掛的用法第 2 堂課會講到),但我認為與其裝了一堆防護外掛,都不如備份做得好!
Cloudways 本身就有提供主機自動備份的功能,你一定要會設定!
左邊點選「Backups」,設定選項說明如下:
- Schedule Time (自動備份時間):設定好後,時間一到就會自動幫你備份網站,可以設定網站離峰時間,例如00:00。
- Backup Frequency (備份頻率):可以設定多久備份一次,如果網站更新頻率很高,就可以設定 1 Day (每天備份)。
- Backup Retention (要保留多久備份):超過設定的時間就會自動刪除備份,例如設定 1 Week,備份資料只要超過 1 個禮拜,就會自動移除。
- Local Backups (本地端備份):可下載最新備份,這裡維持預設值就好。
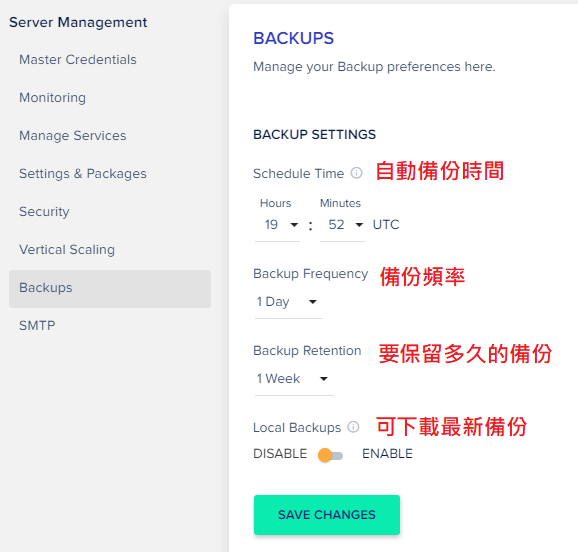
Applications (網站) 設定
點擊「Applications」,會出現你所有的網站列表,除了網站名稱之外,也有網站所屬的主機資訊。
一樣如果你想要開一個新網站的話,只要點選右方的「+ Add Application」,就可以完成新增網站!當然你也可以一次建立很多個網站。
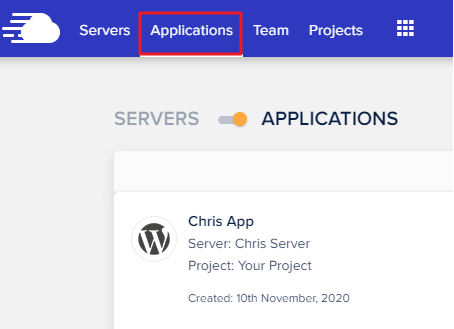

網站建立好之後,Cloudways 會預設給網站一個臨時性的網址,所以如果你還沒申請網域(網域在第四課有相關教學)也可以直接瀏覽建好的網站。
網站基本資訊
點選左邊「Access Details」,右邊的「APPLICATION URL」是網站臨時網址,直接點連結就能直接看到目前的網站長什麼樣子。
「ADMIN PANEL」顯示 WordPress 後台的網址跟帳號密碼,點擊網址輸入帳號密碼就可以進入 WordPress 後台。
關於 WordPress 後台網址有個小技巧,就是網站的網址後面再加上 /wp-admin 就是 WordPress 後台網址,之後綁定自己的網域之後這個規則也是一樣的。
有關 WordPress 後台的操作設定請詳見第二課。
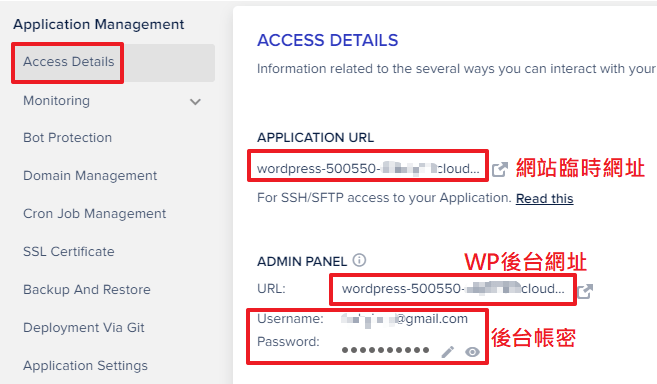
網站備份還原
最後要講網站的備份與還原,如果你有跟著前面一起把備份的設定完成,之後網站如果發生問題無法解決,最後一招就是將網站還原。
左邊點選「Backup And Restore」,在 RESTORE 選擇想要還原的時間點,這裡的備份數量會根據你設定要留存多久的備份檔而定。
選好要還原的時間點後,按下「RESTORE APPLICATION NOW」,就成功還原囉!
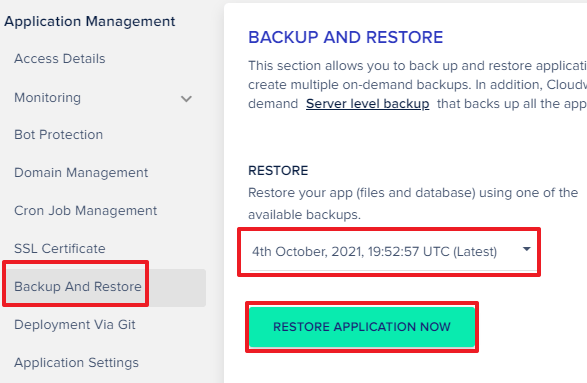
Cloudways 的重點項目都在這裡了,接下來 第2堂課 會講 WordPress 的後台操作,讓我們繼續往下看吧!
延伸閱讀: