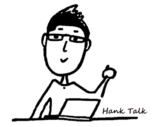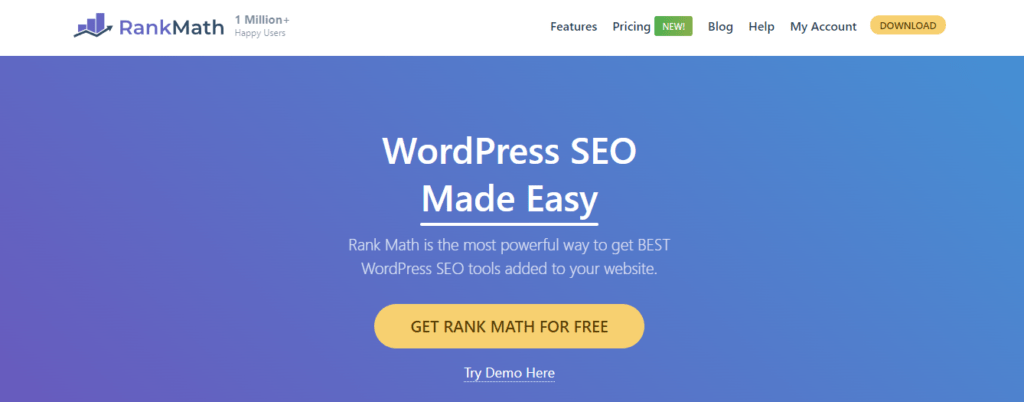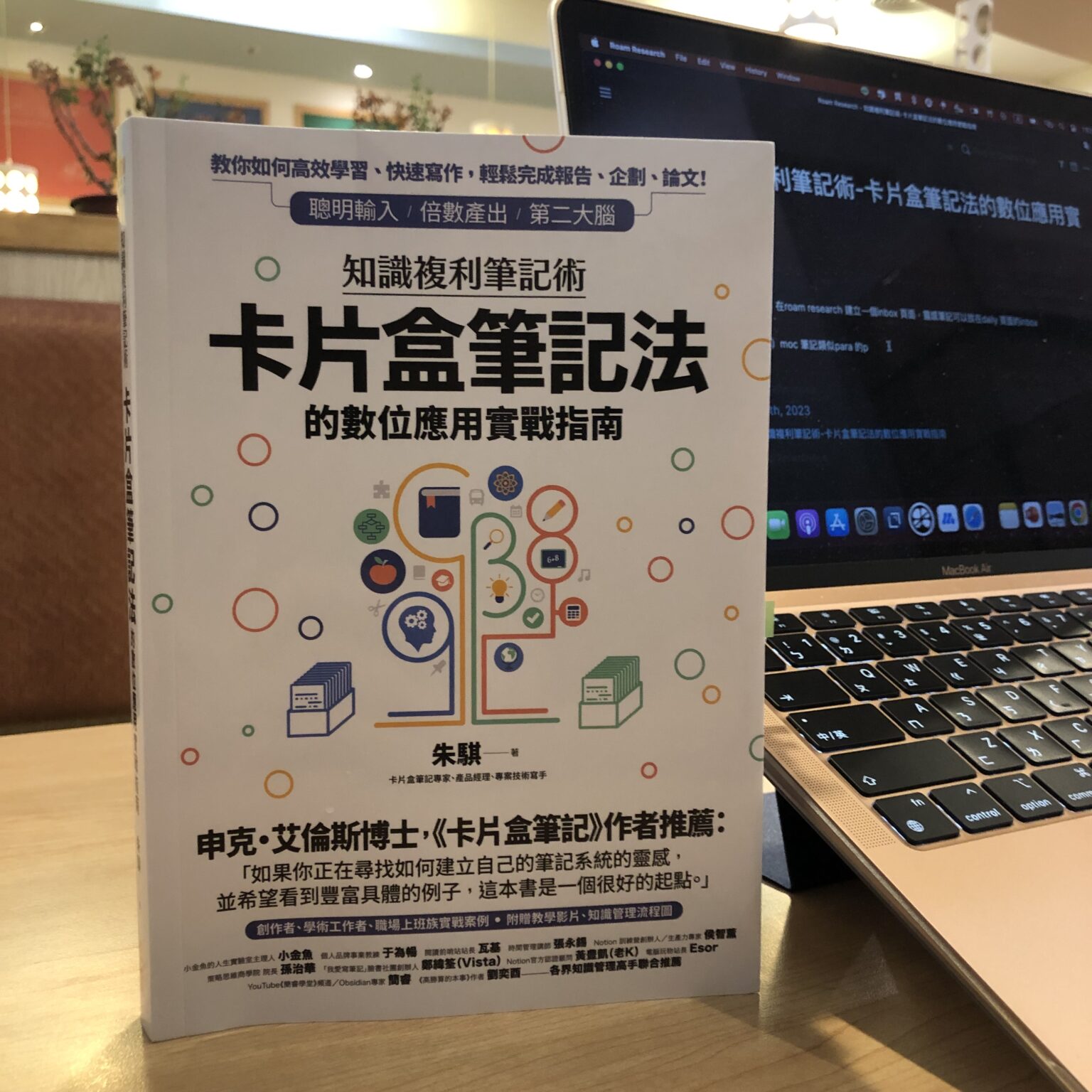什麼是SEO?
好不容易用WordPress架好網站,一定希望自己的網站能在google上被搜尋到。
當你在google輸入一個關鍵字,畫面上輸出的網站連結順序就是SEO的排名。
所以SEO分數越高,你的網站被搜尋到的機會也就越大。
如何提高SEO的分數?
改善SEO的方法有很多,其中一個比較簡單的方式就是安裝優化SEO的外掛。
這篇就是要介紹「Rank Math SEO」這個優化SEO的外掛,如果你對SEO完全沒有概念,那這個外掛也能將基本的SEO搞定!
最後也會教大家如何註冊設定Google Search Console,加快網站被google收錄的速度。
設定Rank Math SEO
在「外掛/安裝外掛」,搜尋「Rank Math SEO」,完成安裝並啟用。
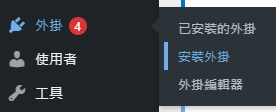
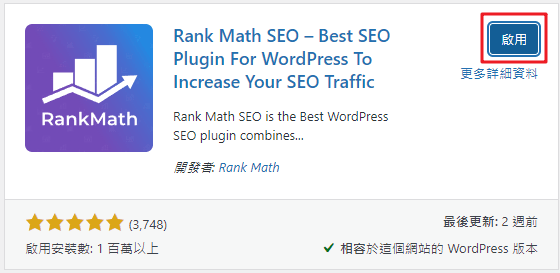
安裝完後,會叫你建立一個RankMath的帳號,這個我們不需要建,直接按Skip就好。
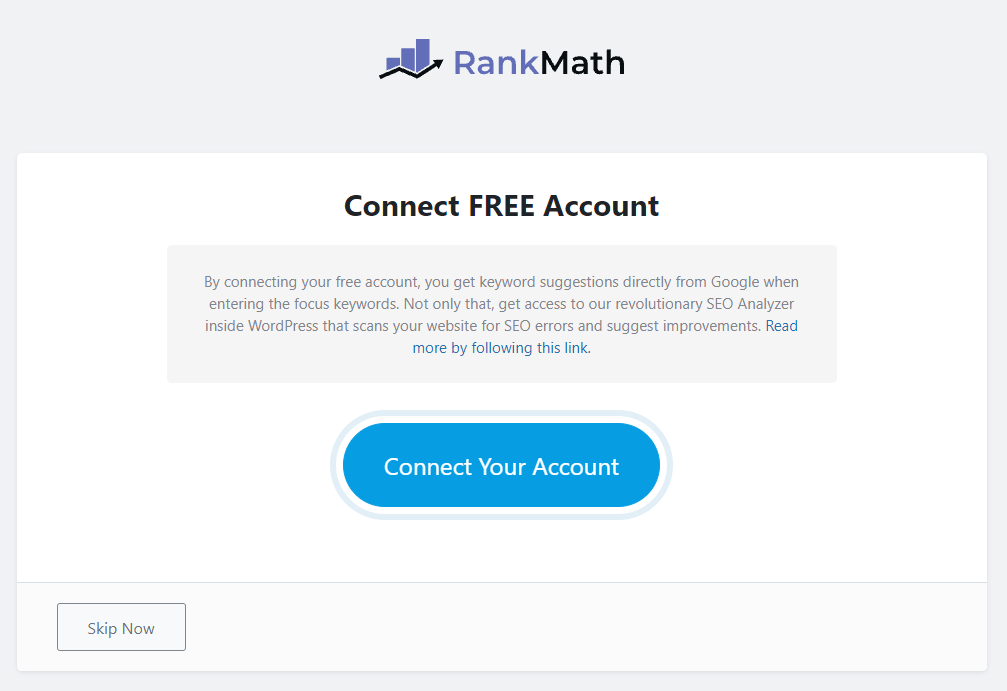
選「Advanced」,按「Start Wizard」。
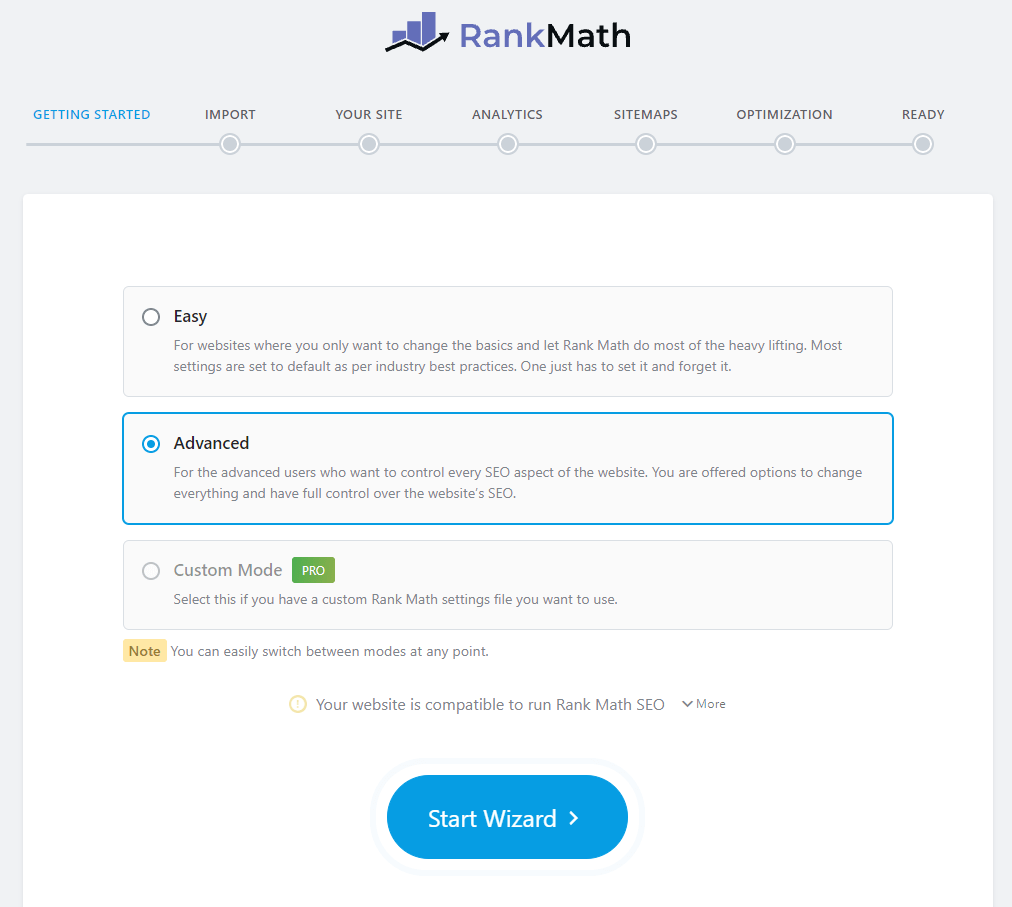
這裡可以把其他SEO外掛的數據Import進來,我們先不用Import,按Skip即可。
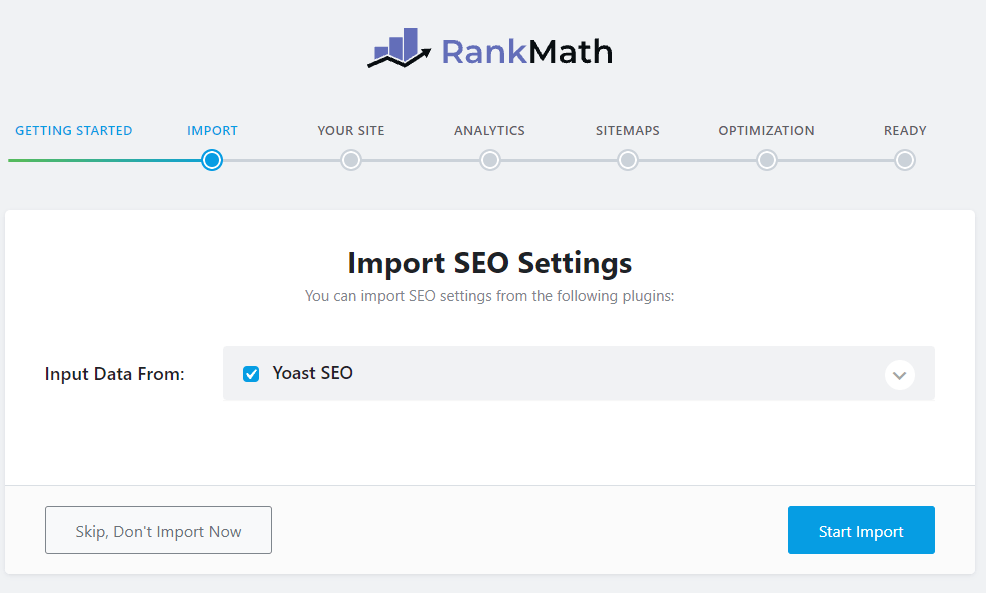
下拉式選項:選一個比較符合你網站描述的選項即可。
Logo for Google:如果你的網站原本就有上傳logo,RankMath會自動抓到;沒有抓到的話也可以手動上傳logo圖片。
Default Social Share Image:這裡可以指定網站連結分享到社群網站所顯示的預覽圖片,但如果你的文章都有設定精選圖片,預覽圖片就會是精選圖片,所以這裡不需要另外上傳。
設定完後按下Save and Continue。
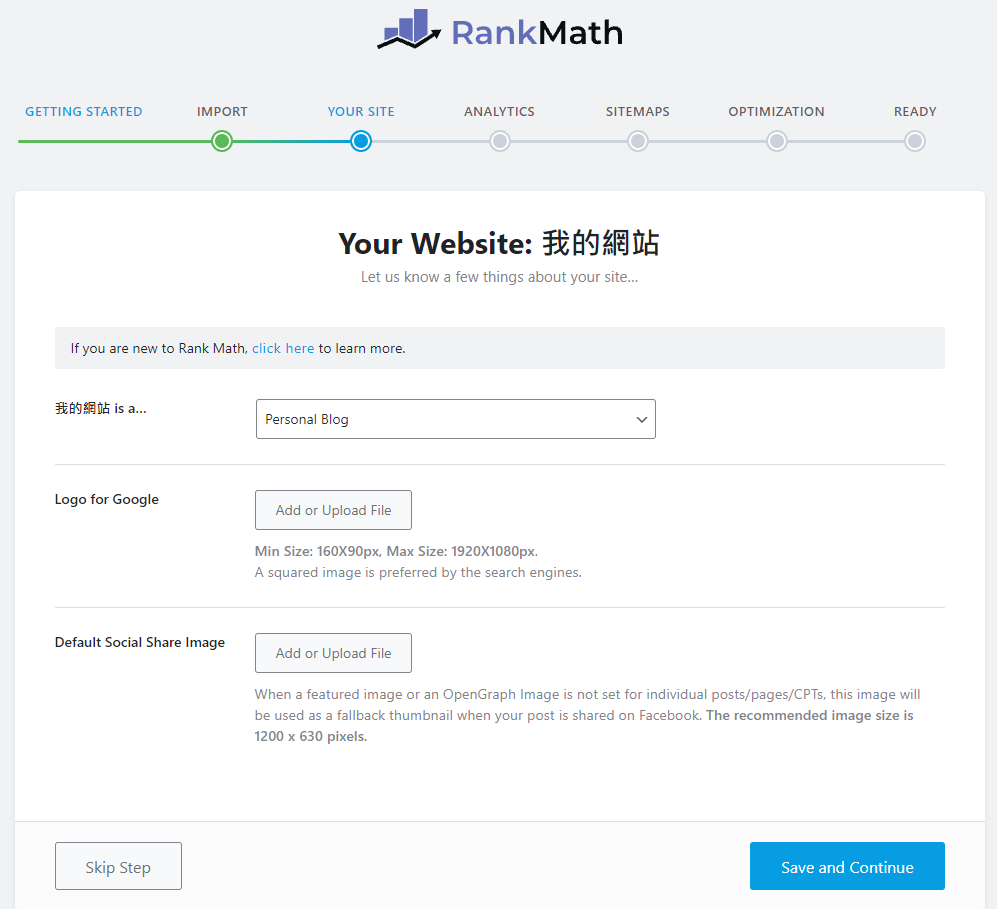
這裡又要請你連結RankMath的帳號,可以直接按下Skip跳過。
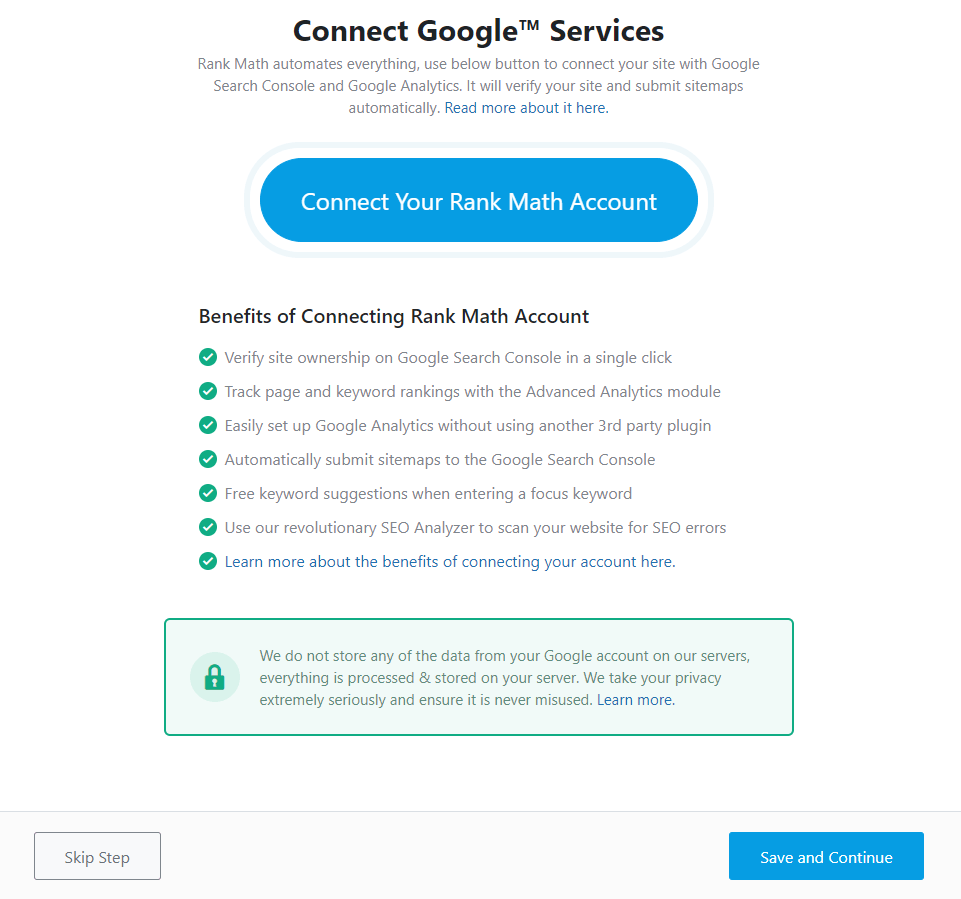
Sitemap是給Google看的,讓Google知道你網站的結構並且讓別人搜尋到,所以這裡的選項都要打開,設定完後按Save and Continue。
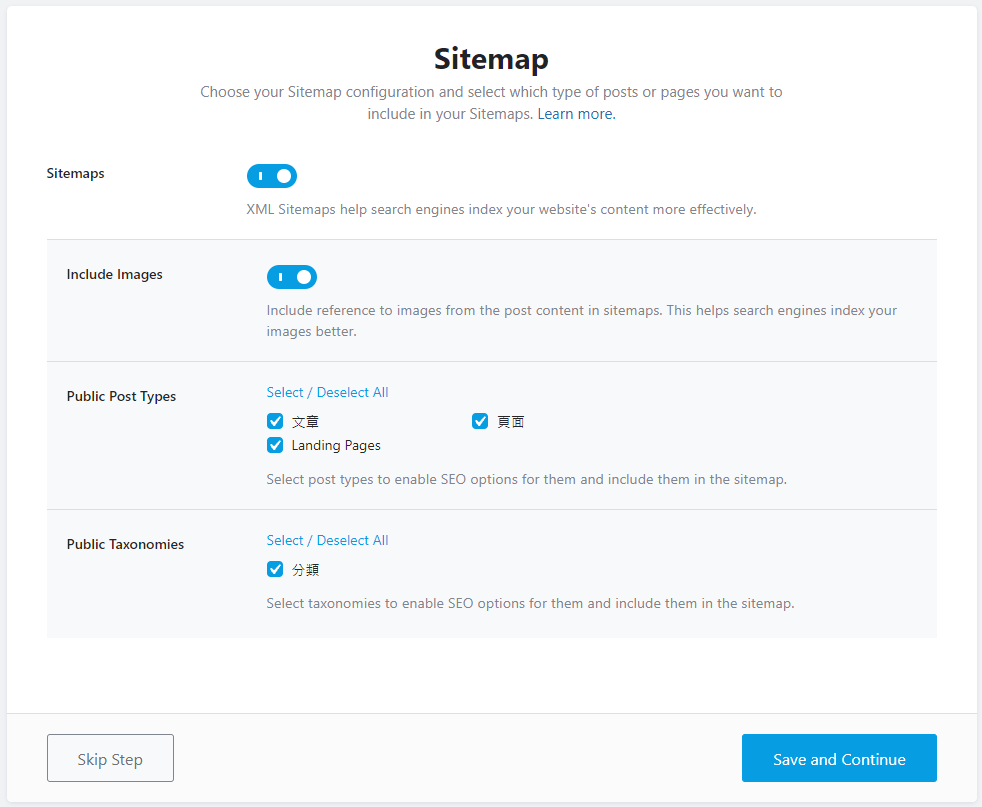
Noindex Empty Category and Tag Archives:這選項建議開啟,可以避免空分類或空標籤去稀釋你的SEO。
Nofollow External Links:設定不讓其他網站獲得外部連結SEO,因為對我們的網站不會有任何影響,因此建議關閉。
Open External Links in New Tab/Windows:點擊本網站連到外部網站的連結,都預設由新視窗開啟;我們都希望讀者能夠停留在我們的網站久一點,因此這個選項建議開啟。
設定完後按下Save and Continue。
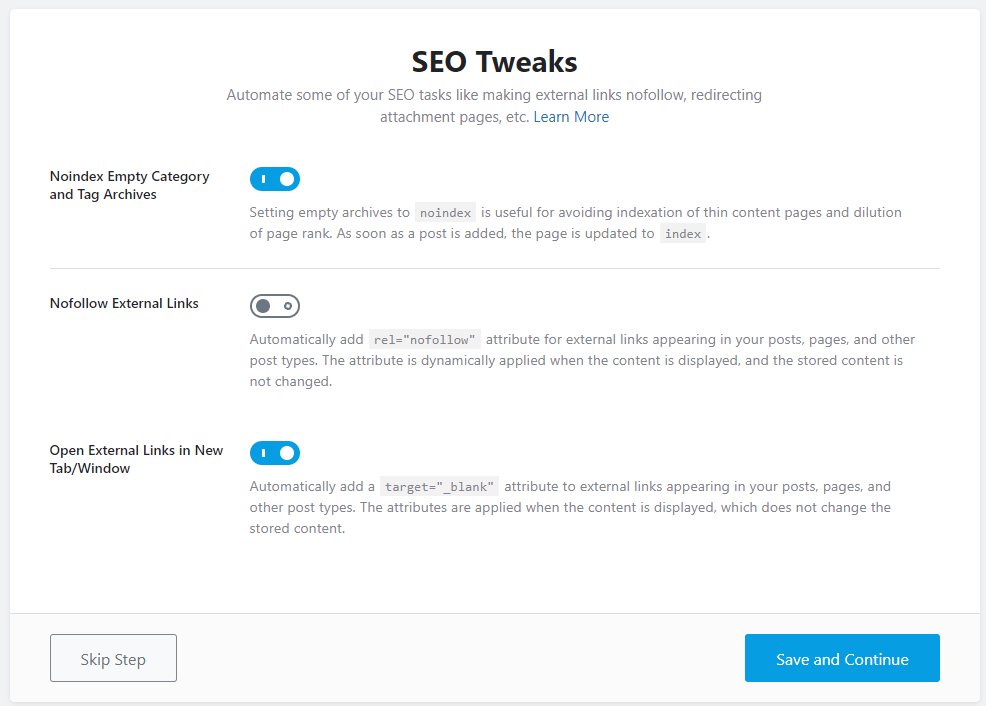
到這邊基本的設定已經完成,接下來按下「Setup Advanced Options」設定進階選項。
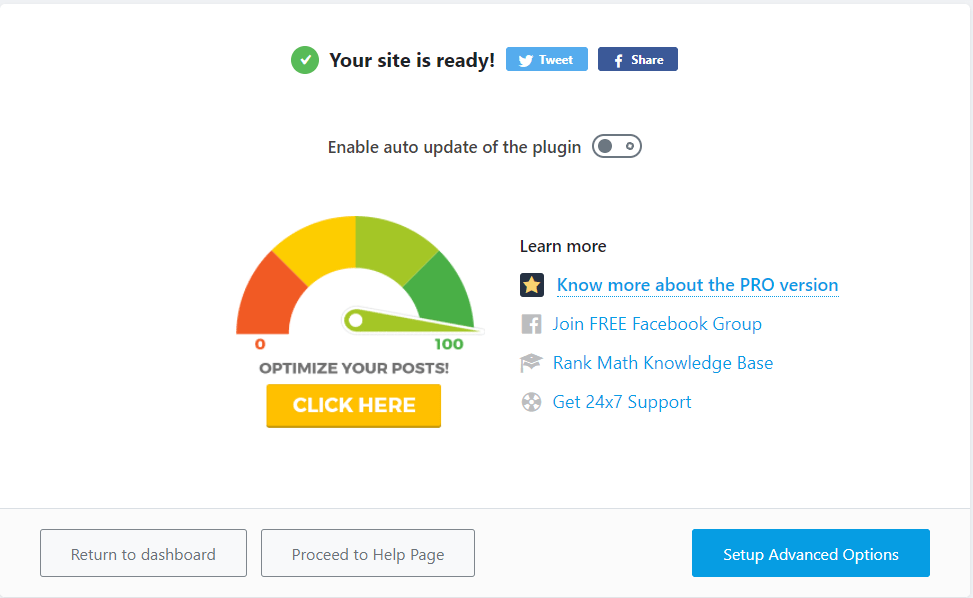
這裡可以設定讓不同角色擁有RankMath不同權限,通常我們不會需要這個,建議關閉,設定完後按下Save and Continue。
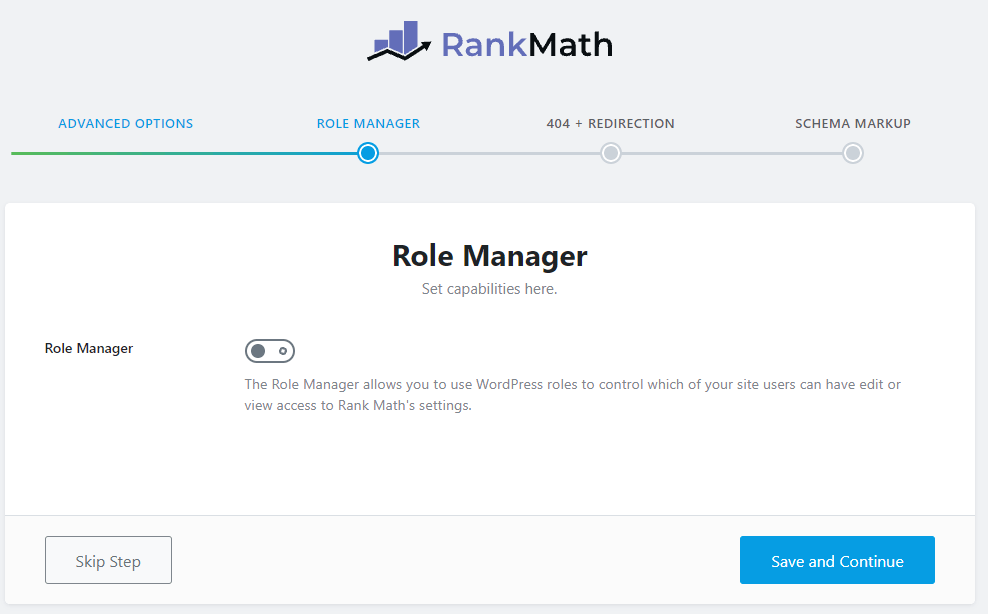
404 Monitor:打開這個設定,會自動偵測你的網站有哪些連結已經失效了,並且產出一個列表告訴你,你再自行去修正;但這個功能比較耗資源,如果你的網站剛開幕,不太有可能會有失效連結,就先不用打開這個功能;如果你的網站已經經營一陣子了,可以打開看看,處理完失效連結後,再把它關閉。
Redirections:如果你有開啟404 Monitor,那Redirections也要開啟,它可以讓失效的網址自動轉址到你的網站,你也可以自行設定想要的轉址;如果你沒有開啟404 Monitor,那這個選項也可以不用開啟。
設定完後按下Save and Continue。
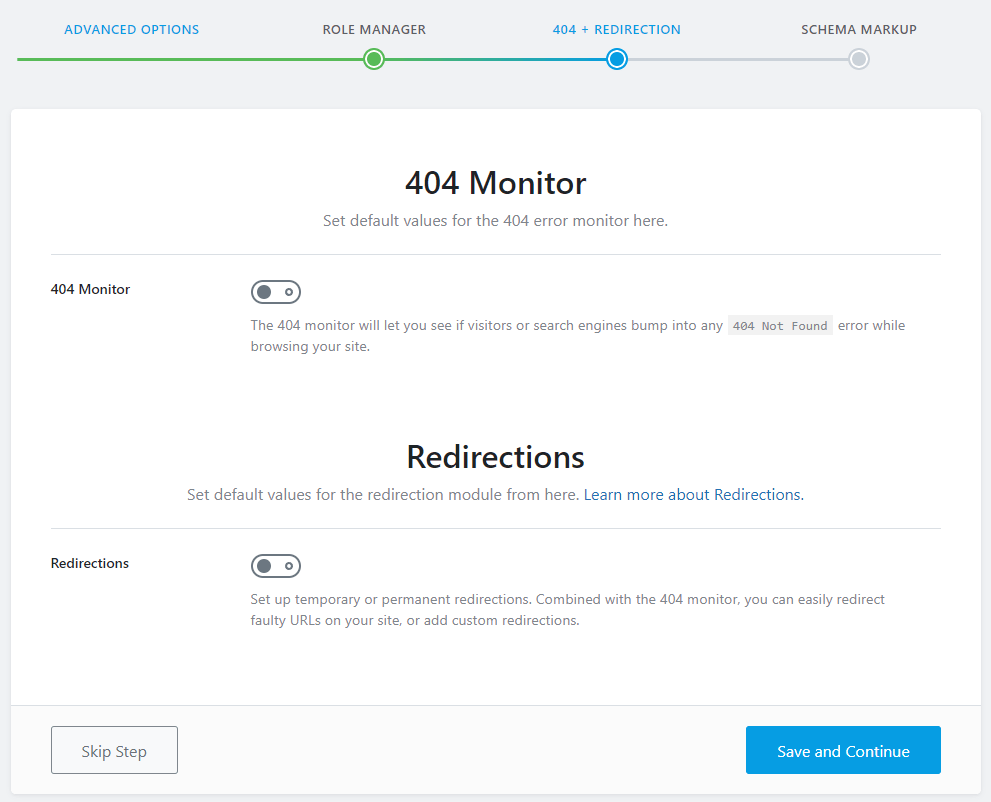
Schema Markup可以讓你的網站更容易被搜尋到,得到更多流量,我們來看看這些設定的內容各是什麼吧!
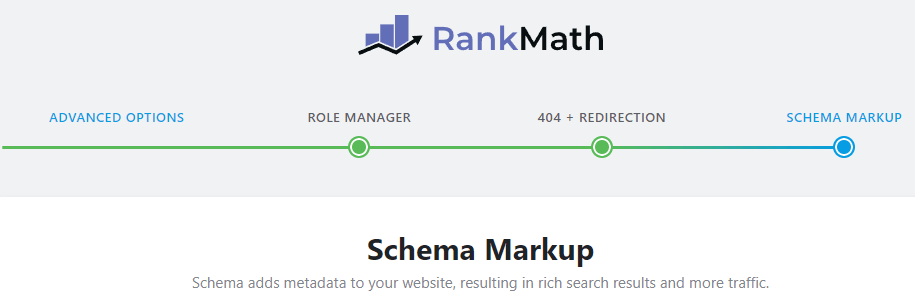
首先把「Schema Type」打開,才會出現下面設定的選項。

文章就是指部落格的文章,所以Schema Type我們選擇「Article」;Article Type選擇「Blog Post」。
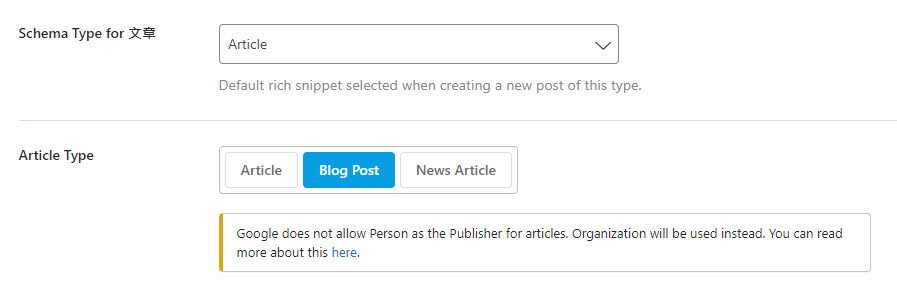
頁面是指首頁、服務介紹、關於我…等等,這邊的Schema Type也選「Article」即可,下方的Article Type也選「Article」。
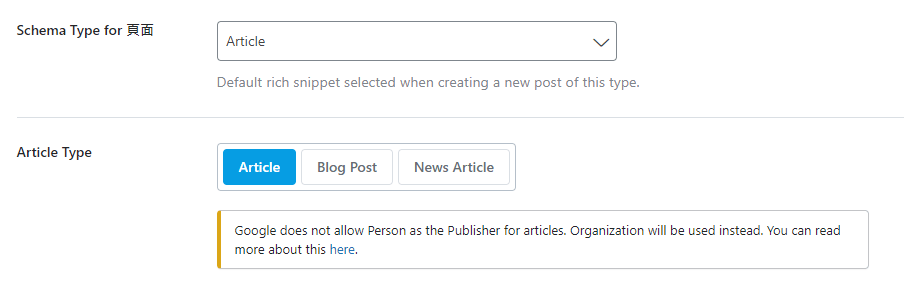
Landing Pages指的是一頁式頁面,通常會放銷售頁面,這裡的Schema Type跟Article Type也是選「Article」就好;設定完後按下Save and Continue。
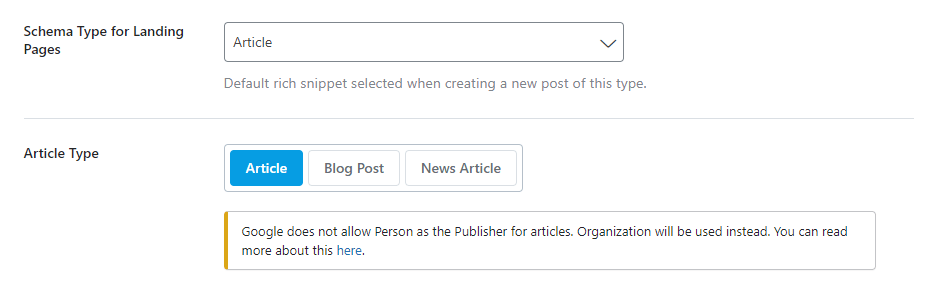
設定完後,就會跳回Dashboard,基本上前面有設定開啟的功能,這裡都已經開啟了,我們最後再檢查一下,哪些項目要開啟,哪些不用開啟。
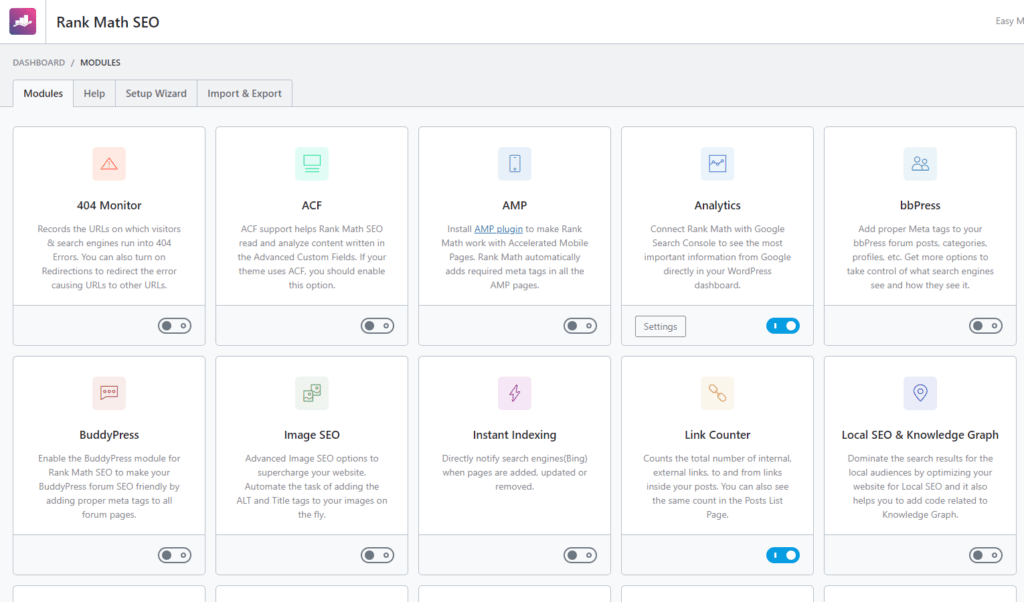
404 Monitor前面有講過,就是可以幫你找出失效的連結,如果你的網站已經run一段時間了,可以打開這個功能看看有沒有失效的連結。
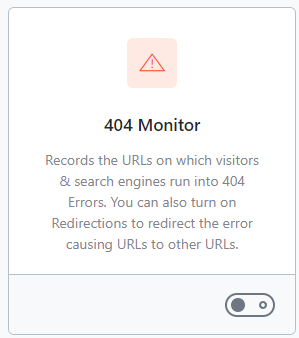
如果404 Monitor這個功能有打開的話,會在Rank Math底下出現「404 Monitor」,可以在這裡看到哪些連結已經失效了。
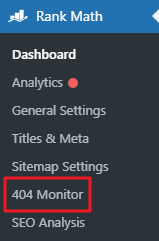

Analytics這個功能可以連結你的Google Search Console查看數據,但因為開啟會耗費太多資源,想看數據直接去Google Search Console看更清楚,所以建議關閉。
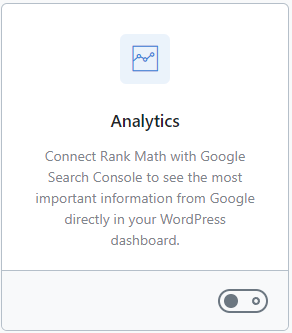
SEO Analysis可以用70種以上不同的測試方法分析你的網站,但因為會耗掉太多資源,建議還是關閉它。
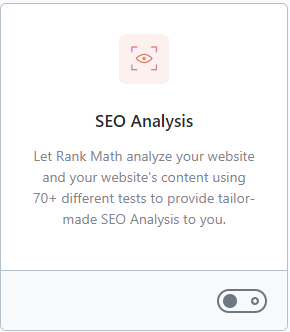
最後如果你的網站有安裝WooCommerce(購物車外掛),建議可以開啟。
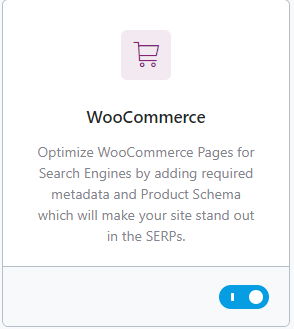
優化網站標題說明
網站的標題跟說明非常重要,千萬不要亂寫,寫得好會增加精準被google搜尋到的機會喔!
首先到WordPress後台的「設定/一般」,輸入你的「網站標題」與「網站說明」,這裡要簡短,但盡量要符合你的網站的內容,才容易被正確的讀者搜尋到。
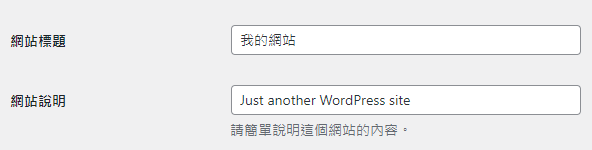
接著我們來設定最重要的首頁,到「頁面」點選首頁(Home)。
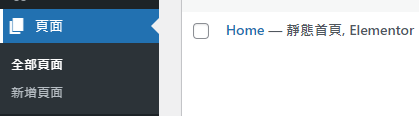
在右上方點選粉紅色的框框,進入Rank Math設定,這裡可以在Preview看到被google搜尋到會是什麼樣子;接著我們再點選「Edit Snippet」。
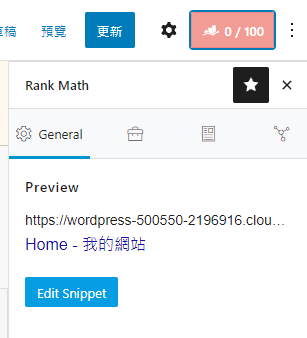
我們希望在google上除了顯示網站標題之外,也希望能顯示網站說明(剛剛在「設定/一般」寫的內容),所以我們在Title這邊選擇「Site Description」,把網站說明的參數加上去。
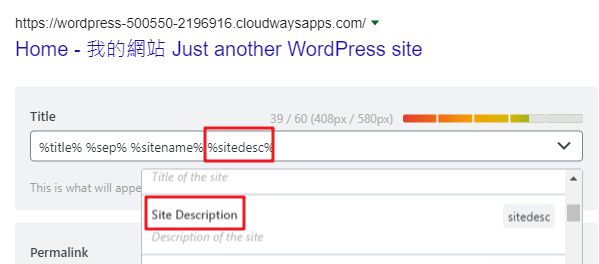
被%%包住的都是參數,只是代表不同意思,可以自行設定;像我就把%title%移除,把%sep%放在%sitename%跟%sitedesc%中間,顯示出來就會如下所示;記得每個參數中間都必須留有空白,才會顯示正常。
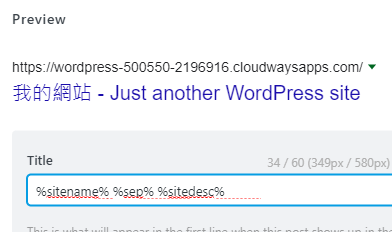
調整完記得按下更新。
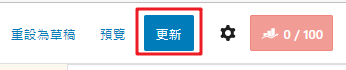
最後到「設定/閱讀」,檢查「阻擋搜尋引擎索引這個網站」是否為未打勾的狀態,如果這個選項被打勾了,那就不會被Google搜尋到囉!
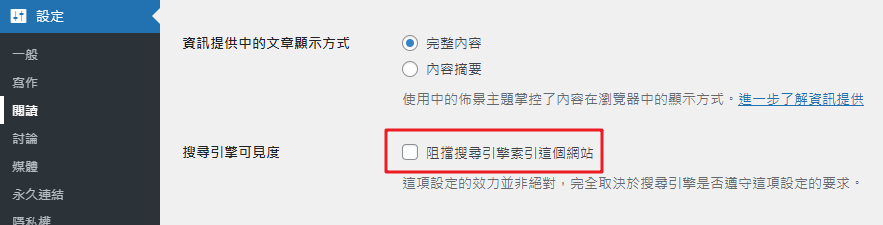
Google Search Console
當我們架好一個網站,要如何在google能搜尋到你的網站呢?
其實我們什麼都不用做,google爬蟲終有一天會爬到你的網站,讓別人能搜尋到,但我們不會知道google何時才會爬到你的網站。
為了加快讓我們的網站能更快被搜尋到,我們要到Google Search Console去註冊一個帳號,把我們網站設定上去,這樣能加快被google搜尋到的時間。
到Google Search Console官網,點選立即開始。
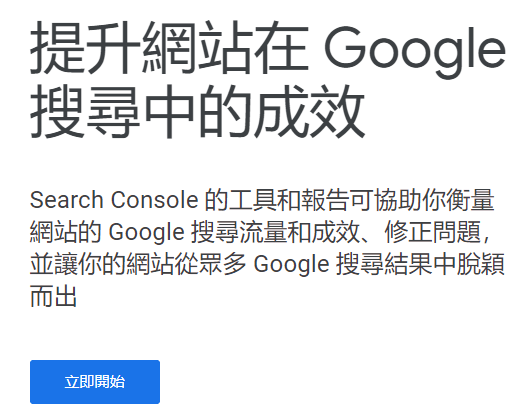
登入Google帳號。
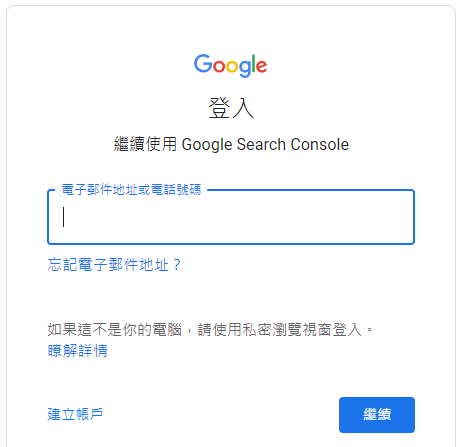
在左邊網域的地方,輸入你的網址,按下繼續。
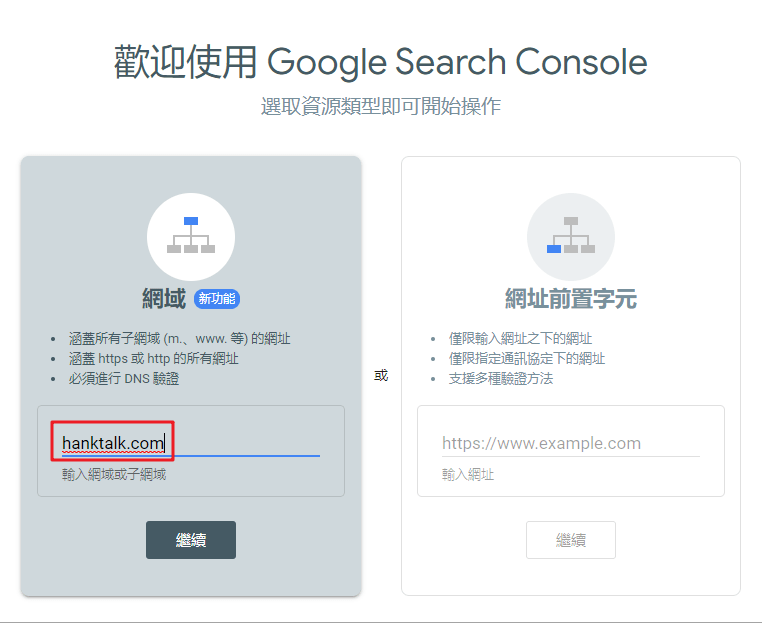
網域供應商會自動被抓到,像我是在Gandi申請的網域,就會自動抓到Gandi,按下開始驗證,然後登入Gandi授權給Google就OK了!
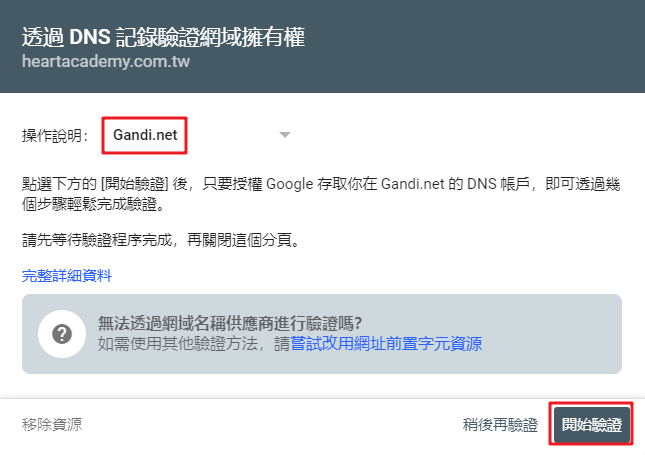
如果沒自動抓到你的網域供應商,或者驗證失敗,可以執行手動驗證。
選擇「任何DNS供應商」,把TXT記錄複製下來。
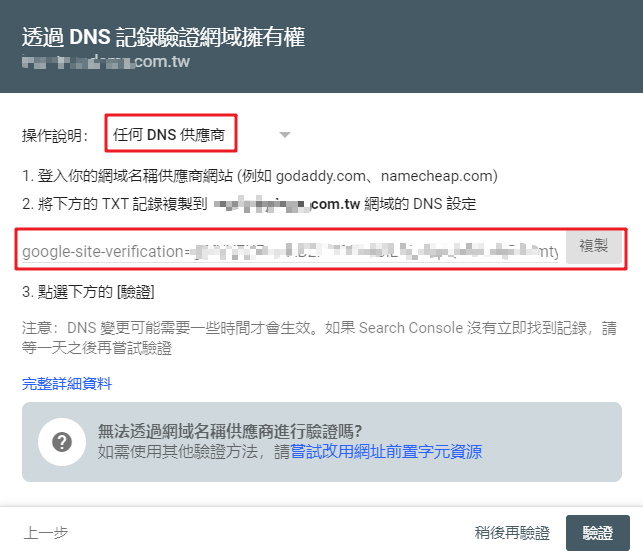
接著到你的網域供應商官網,登入後到DNS紀錄,新增一個TXT紀錄,在文字參數輸入剛剛複製的代碼。
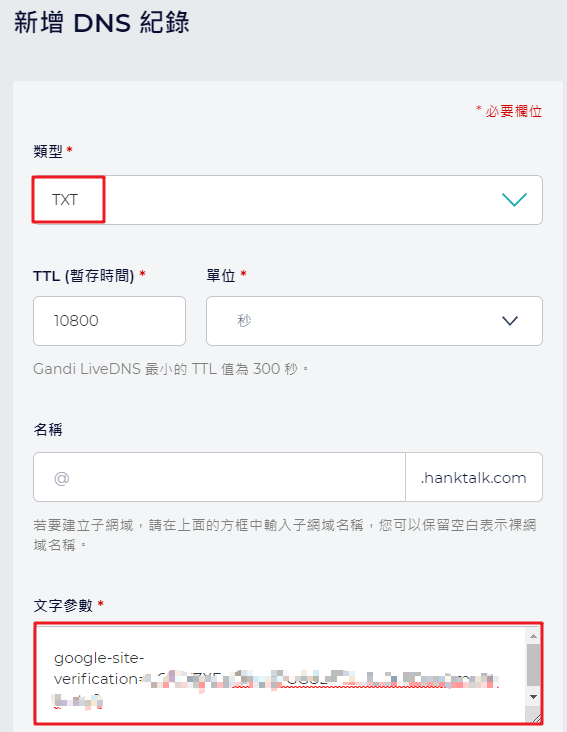
再回到Google Search Console按下驗證,就完成連結了!
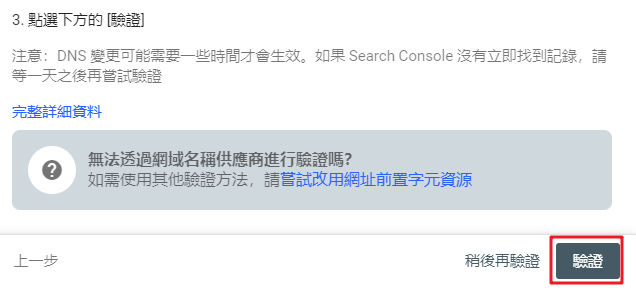
接下來我們點選左側的「Sitemap」。
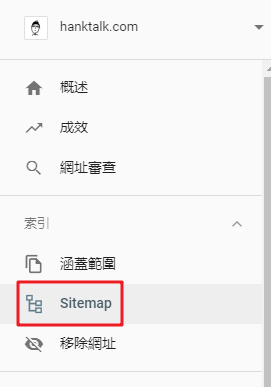
到「Rank Math」把Sitemap index複製起來。
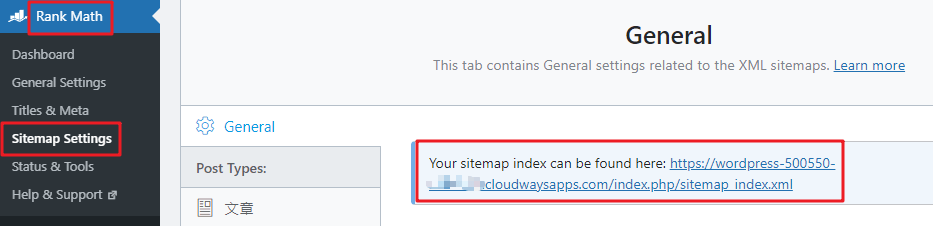
在新增Sitemap的地方貼上,按下提交,就完成了Google Search Console的設定了,這個設定會加快你的網站被Google收錄的時間喔。

以上就是Rank Math SEO與Google Search Console的設定內容。
想要自己的網站SEO要夠好,除了上述的設定之外,重點在於文章是真正有質量、真正好的內容,SEO分數才會長長久久!